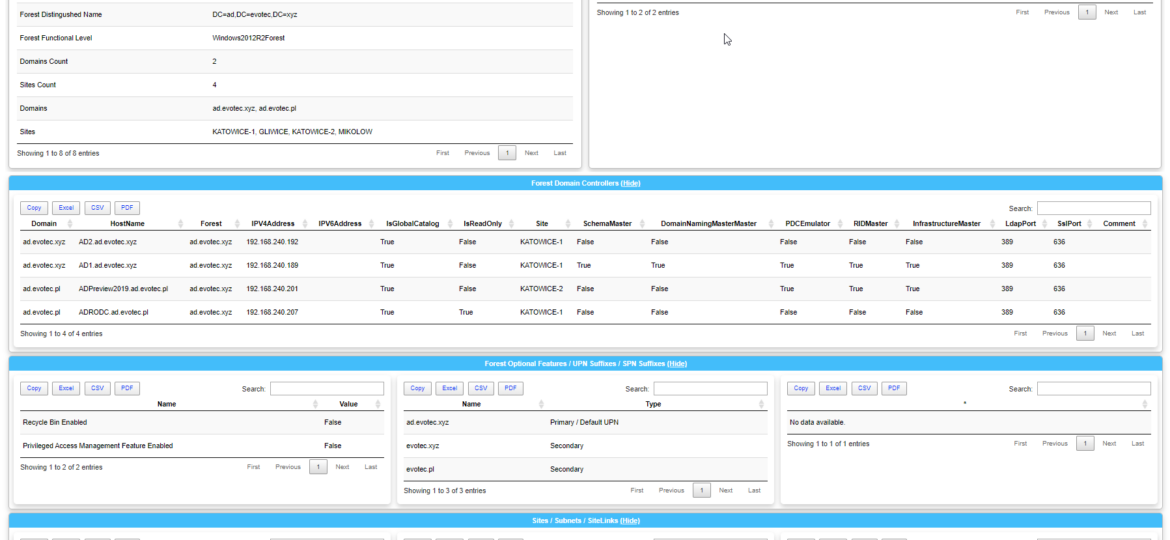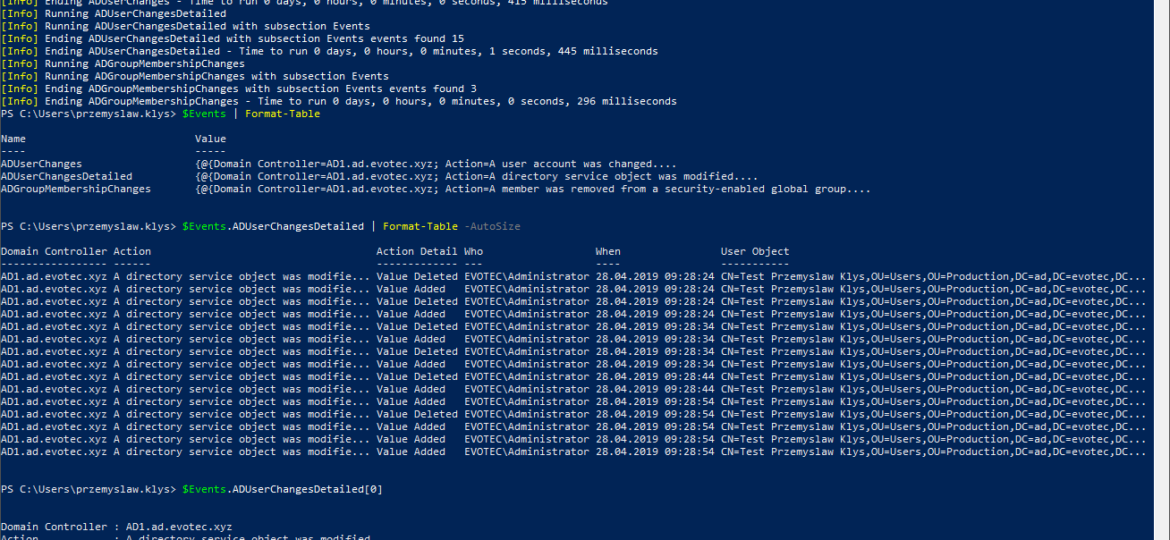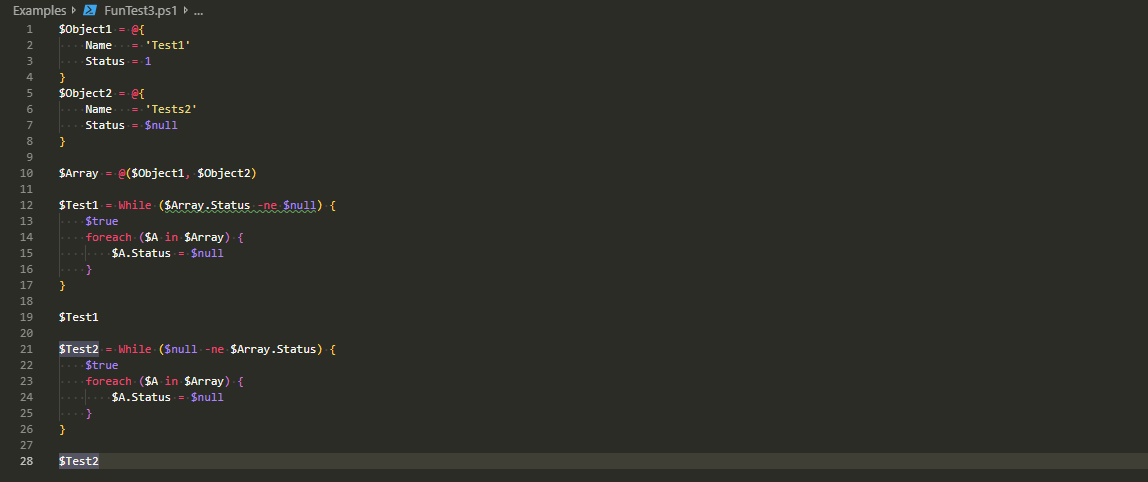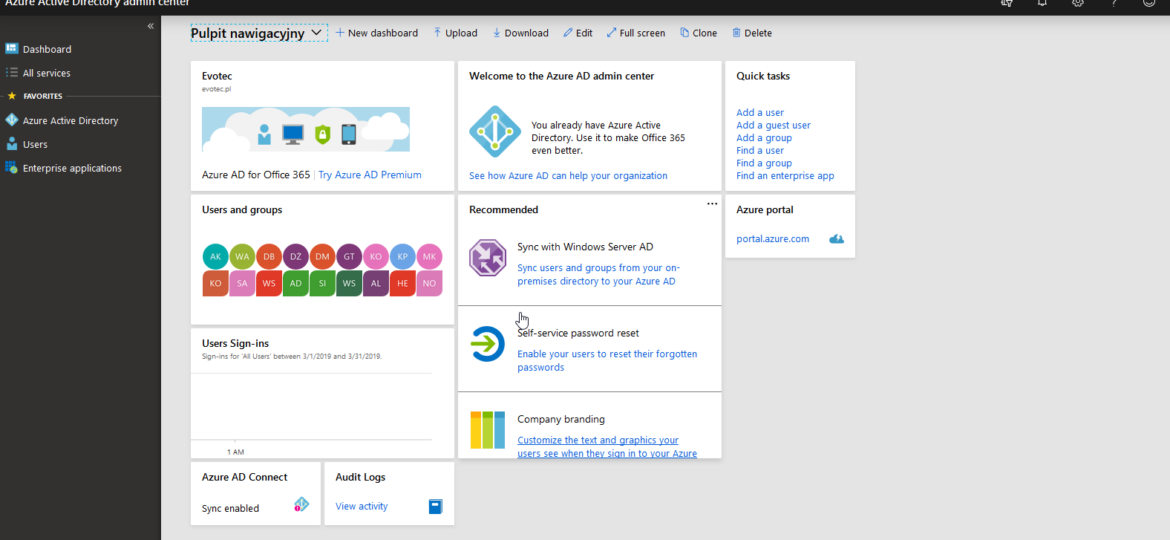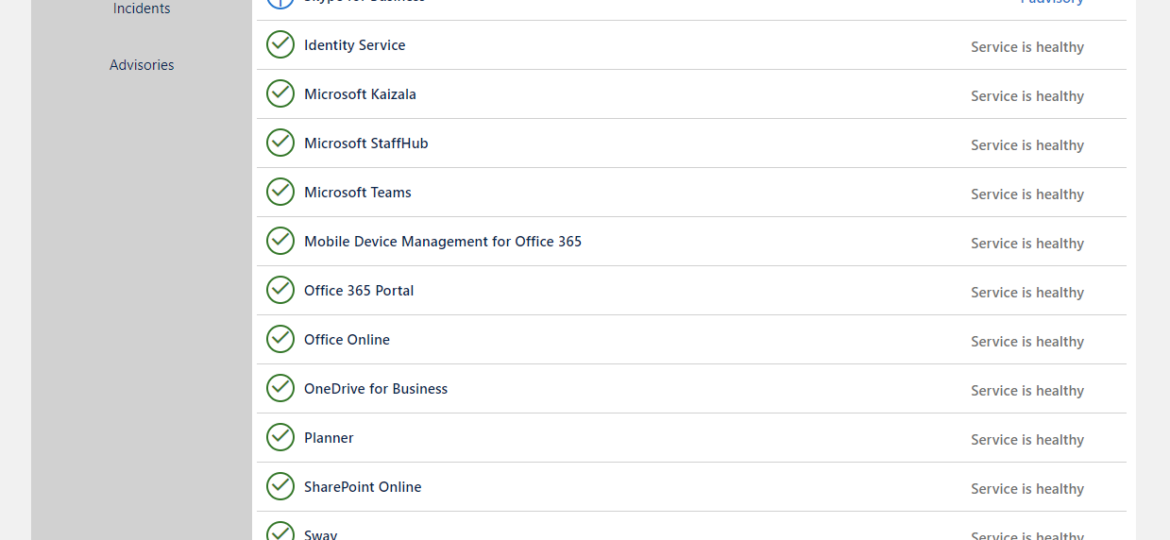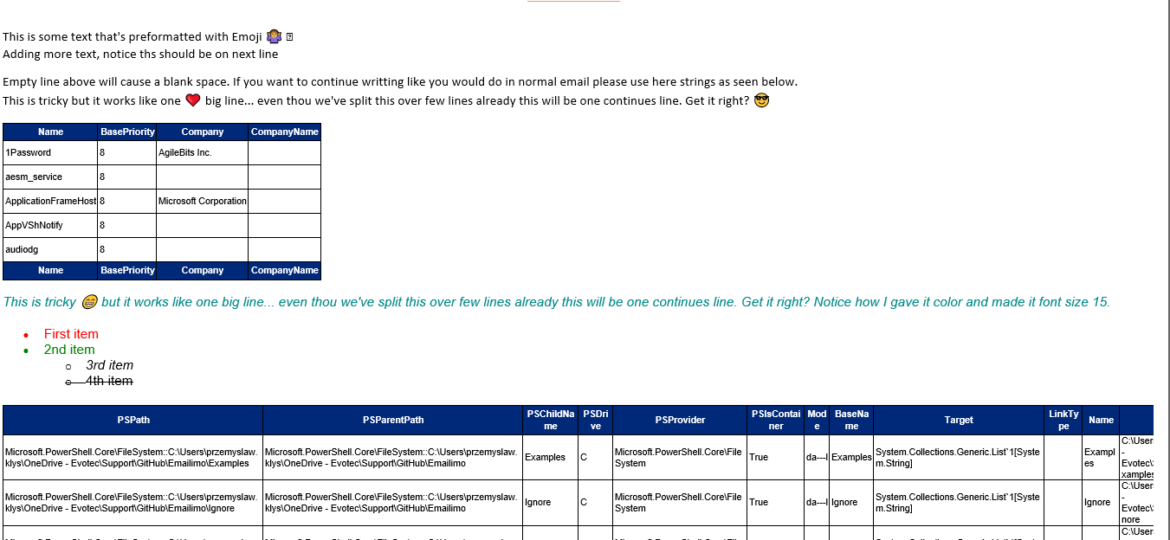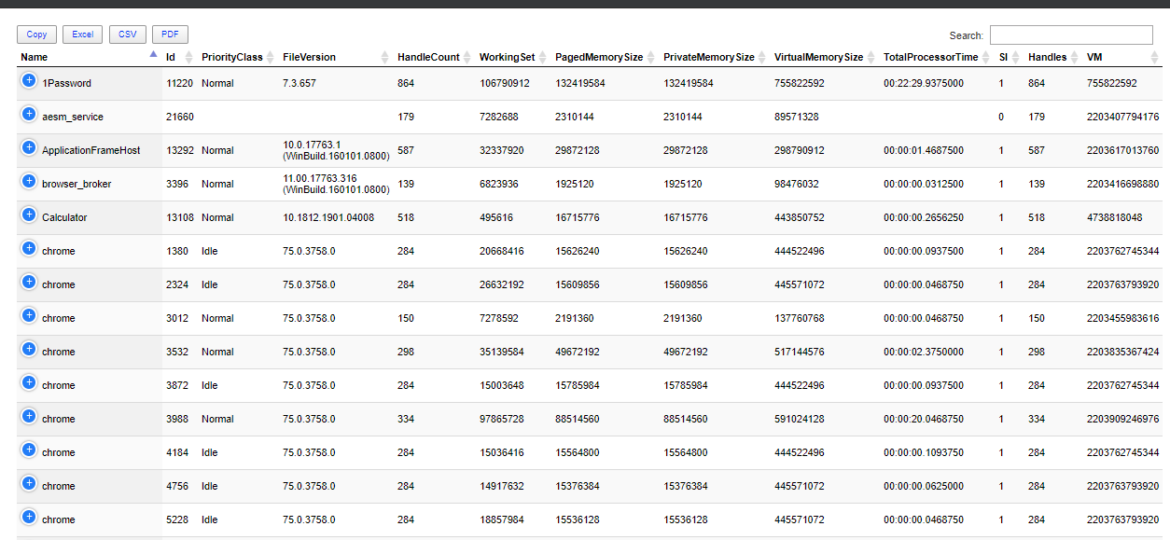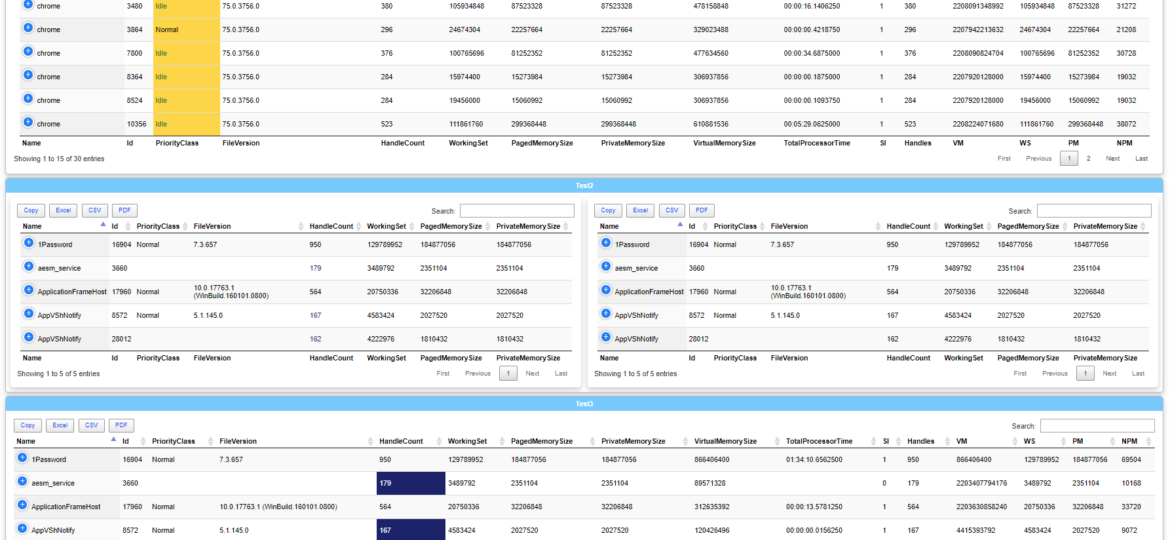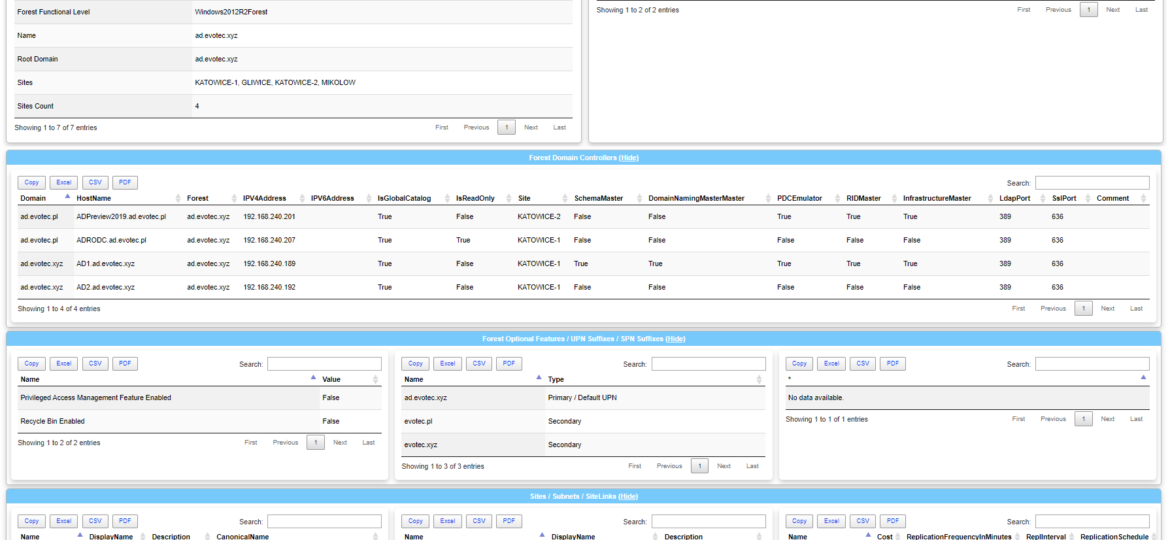It’s no secret that nobody likes creating documentation. I don’t like it, and you don’t like it, even documentation lovers don’t like it. But while you can live without documentation, you really shouldn’t. And I am not talking here only about documentation that is only useful in the onboarding process of new employees or documentation concerning introducing someone to some concepts to get them easily start. I’m talking about documentation for your live environment where you know what you have, how you have set it up, but is still the same after one week, one month, or one year? Usually, not so much. And one of the worst mistakes admin can do is assume that his environment doesn’t change, things are as they were when they were set up.
Przemyslaw Klys
While the title of this blog may be a bit exaggeration, the command I’m trying to show here does it’s best to deliver on the promise. What you’re about to witness here is something I’ve worked on for a while now, and it meets my basic needs. If you don’t have SIEM product or products that monitor who does what in Active Directory this command makes it very easy, even for people who don’t have much experience in reading Event Logs. If you’d like to learn about working with Windows Event Logs here’s a great article I wrote recently – PowerShell – Everything you wanted to know about Event Logs and then some.
Recently there was this discussion on PowerShell Group on Facebook about issue posted by one user. While the subject doesn’t matter for this post, few people commented on the idea that he was using Format-Table in the middle of the pipeline to do something. They all said Format-Table should be used as last in the pipeline. Otherwise, you would get the wrong output. But should it? Well, it depends!
If you’re using VSCode with Powershell extension, you probably got used to PSScriptAnalyzer giving you all kind of tips on optimizing things. It makes your code better. Chris Bergmeister does a great job working on it. One of the tips PSScriptAnalyzer gives you when you use $null on the right side of the comparison.
As you may have seen in my other post, there’s a simple, PowerShell way to get Office 365 Health Service data for you to use any way you like it. But before you can use that, you need to register granular permissions on your Office 365 tenant so that that data is provided to you. Here’s a step by step way to do it.
Office 365 is an excellent cloud service. But like any service, there’s some infrastructure behind it that has to be cared for. Since this is Cloud, Microsoft does this for you. But any problems Microsoft has to have some impact on your end users. And you may want to have that visibility for your users. Microsoft provides this to Admins when they login to the portal, but while useful you may want to use that data in other ways than those planned by Microsoft.
When reading this blog post, you may be thinking that there’s nothing new one can add to emailing with PowerShell as there were tons of articles in recent years covering this subject pretty good. It’s all known, and people have used it since the early days of PowerShell. You can even send an email with just one line using Send-MailMessage. Now, this post is not about that. This post is about sending HTML based emails. You see when you want to send an email that is just text based that’s pretty trivial. Things get complicated when you want your emails to have some colors, some tables, some links or some lists. This is where you have to involve HTML and CSS. Since I’ve been working with PowerShell for a while now, I’ve seen my share of scripts/modules or blog posts that cover this but one thing that usually hit me – it was sometimes tough to understand what is happening, what the author is doing, and what happens if I change this or that. While I’ve seen people dismissing programmers doing HTML / CSS or JavaScript for not being real programmers, I disagree entirely. You have to know what you’re doing if you want your stuff to look good. I’ve spent days or even weeks playing with HTML/CSS/JS, and I must admit half of what I do I don’t even understand until I see the output. So before you go and tell people that HTML/CSS is easy, think again.
One of the most comfortable output’s in PowerShell to work and analyze data is Out-GridView. It’s handy as you can search, sort and have things done quicker than trying to do things in the console. However it’s currently not available in PowerShell Core (PowerShell 6+), and when it is available in PowerShell 7, it will NOT be cross-platform. Since I had released Dashimo a few days ago, I thought it was trivial to make a simple command out of it that could solve this problem.
Dashimo ultimate goal is to be as easy to use as possible. With the introduction of it a few days ago I made a promise to myself that I want to keep it as simple to use as possible. If you don’t know what Dashimo is, have a read here – Meet Dashimo. When I posted it on Reddit few people had some ideas and feature request that would make it a bit nicer, and when I heard about I agreed. So today, after a couple of days I have a few updates. I also noticed that my examples might have been too hard to use and understand for beginners and people not having a lot of touch with Active Directory. This time all code you can find below will use Get-Process as a way to show you that you can use any output that comes as a Table.
Today I wanted to introduce a little product that I’ve created in the last few weeks called Dashimo. It doesn’t cover everything I wanted from it (feature wise), but it already can be used in production. Therefore, I thought it would be a good idea to get some feedback on whether I should spend some more time on it or throw it in the dumpster. Dashimo joins it’s older brother Statusimo of PowerShell modules allowing an easy way to build HTML output. If it will feel familiar, it’s because it was inspired with Bradley Wyatt PowerShell script he did. It gave me the idea of how I would like to build something similar but in a bit different way then he did, with much more flexibility. Still, if it wasn’t for him, the idea wouldn’t be there, therefore you should send him your thanks.