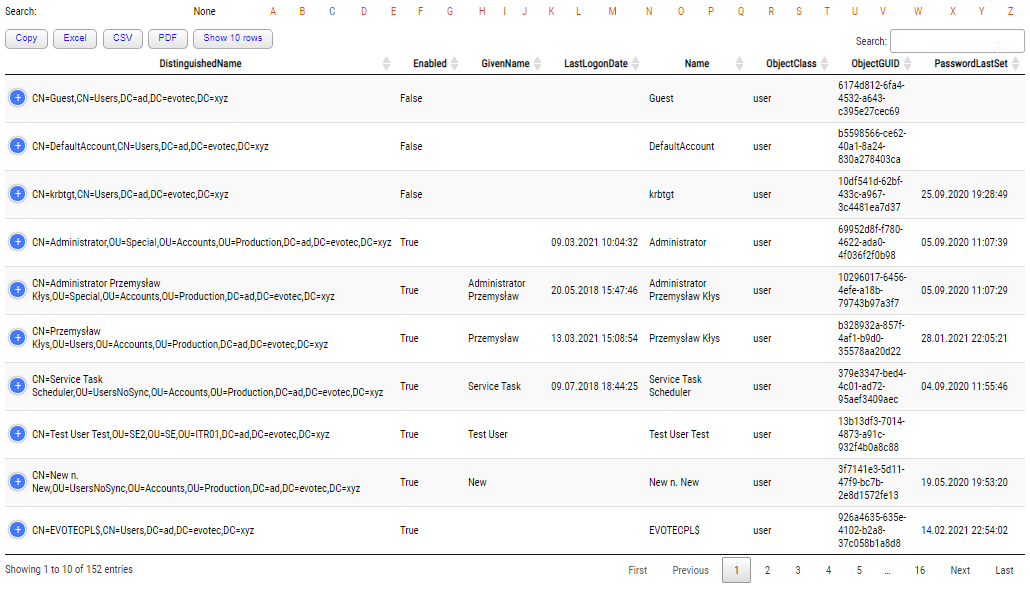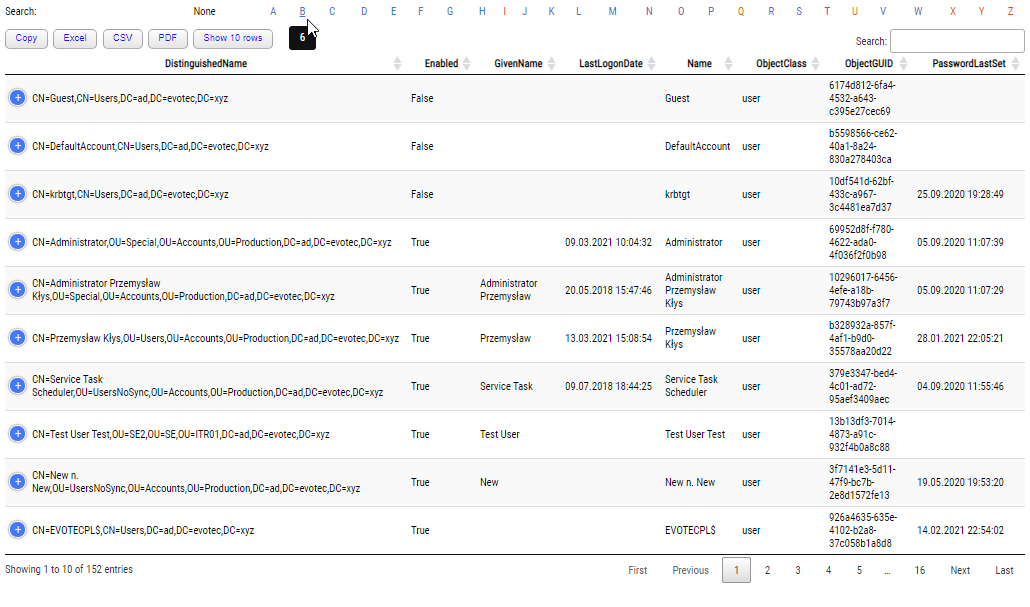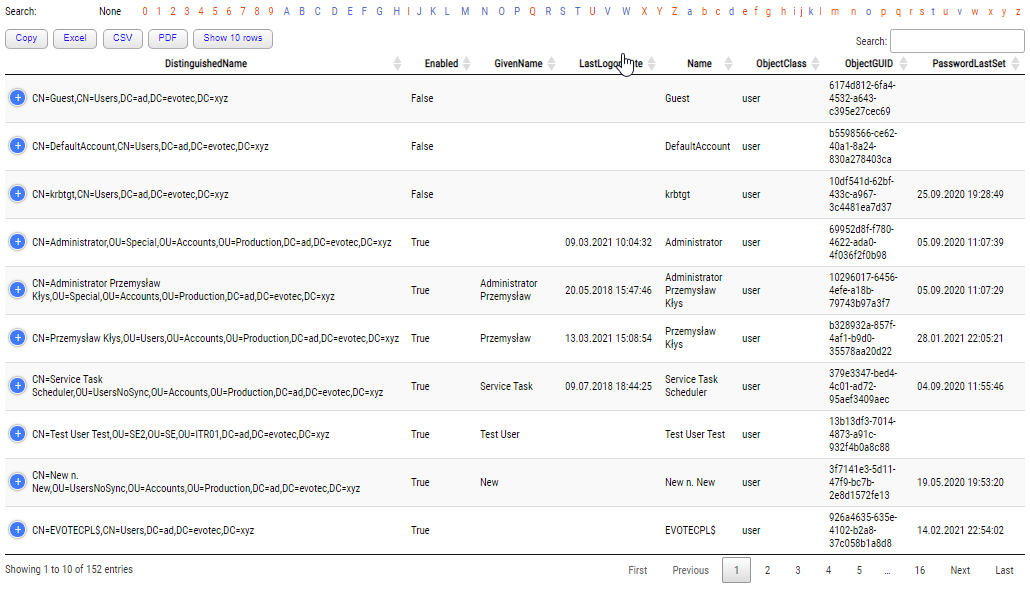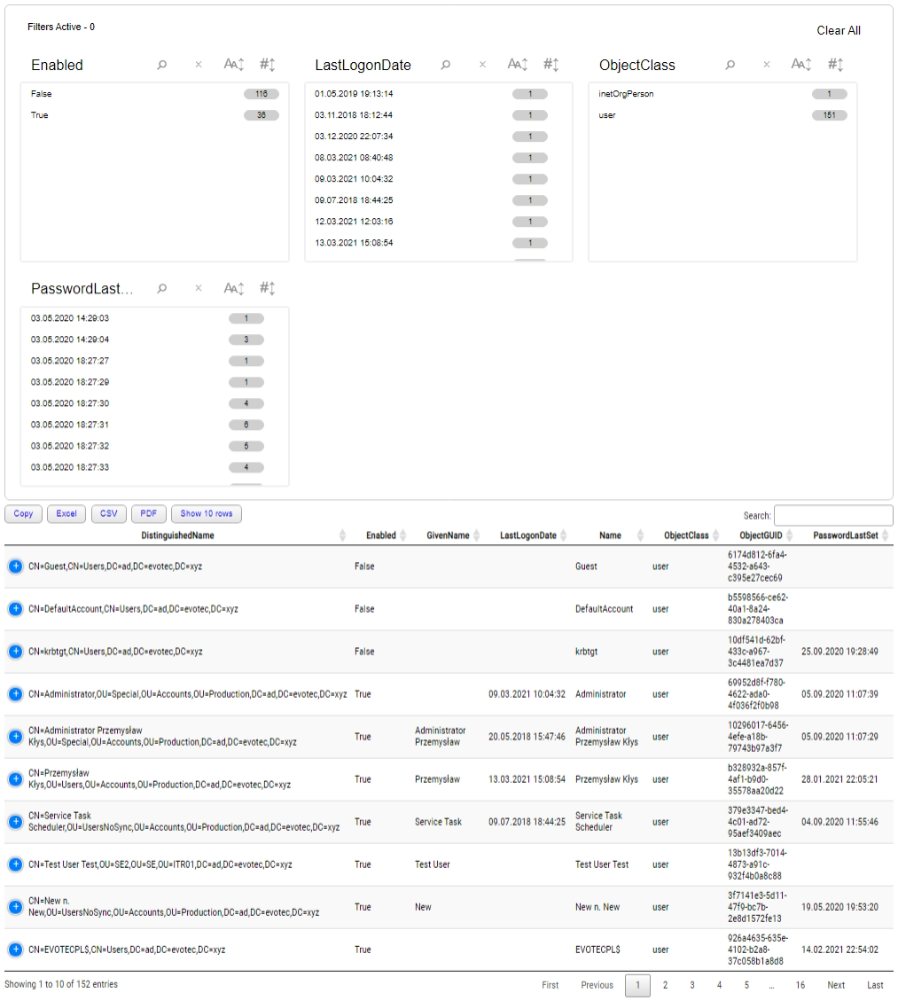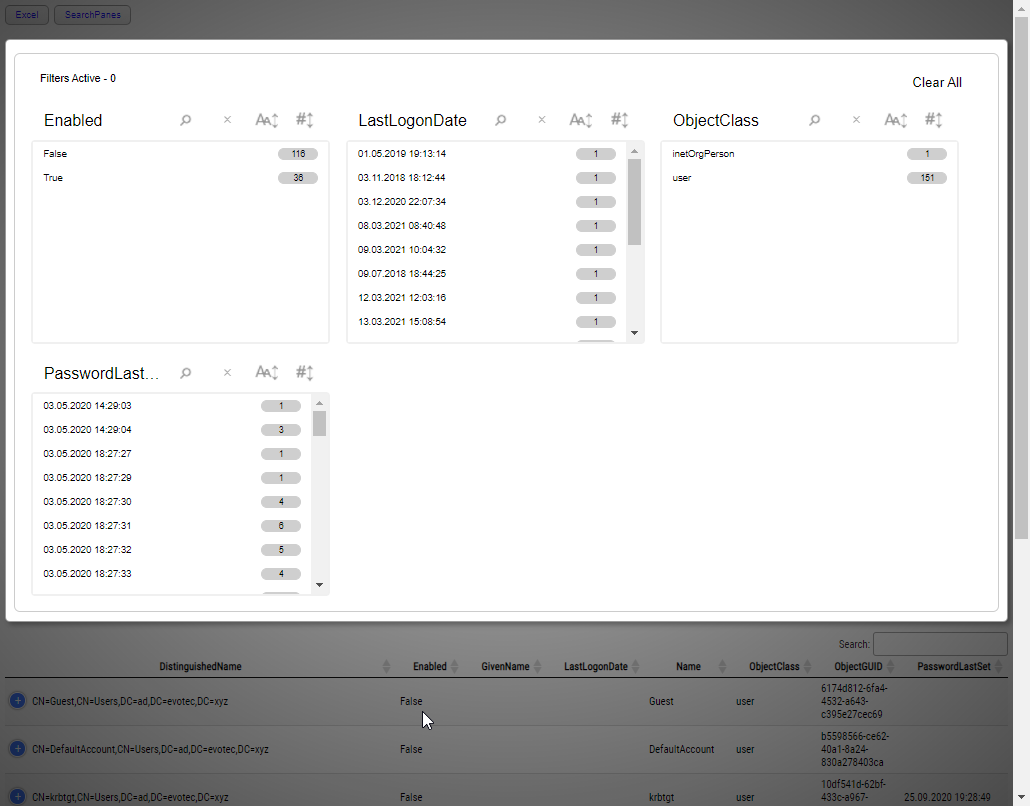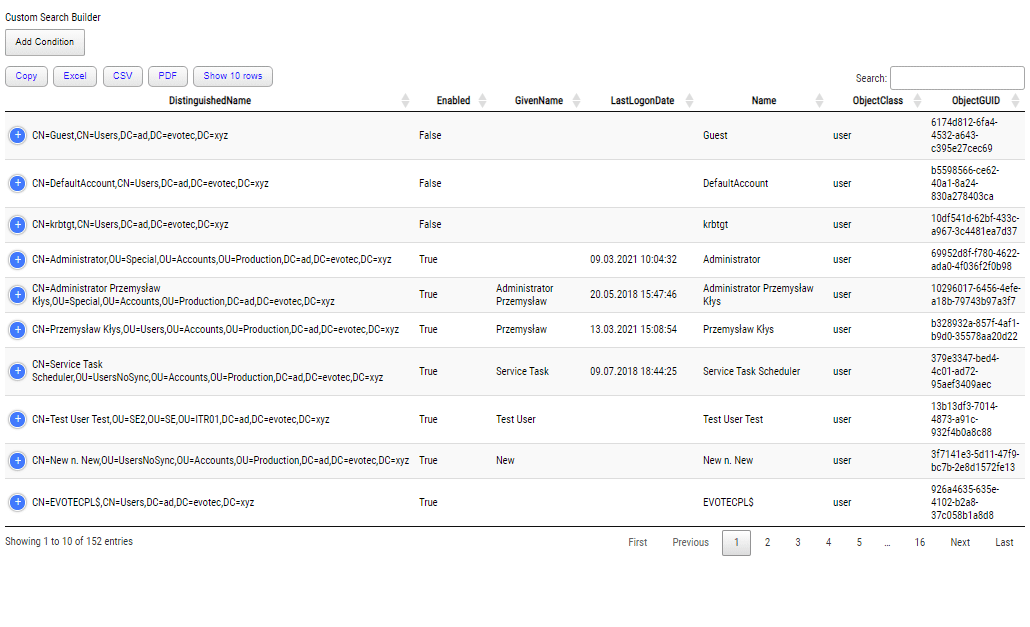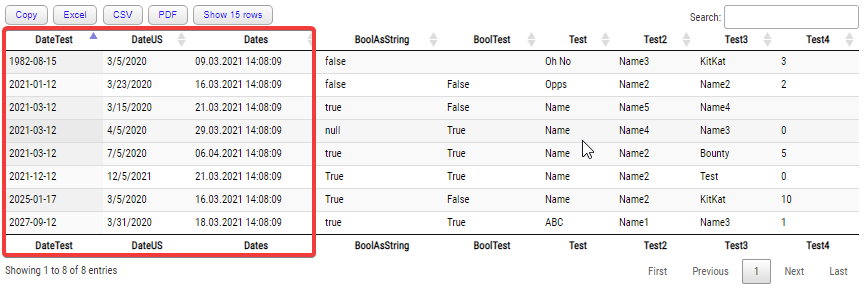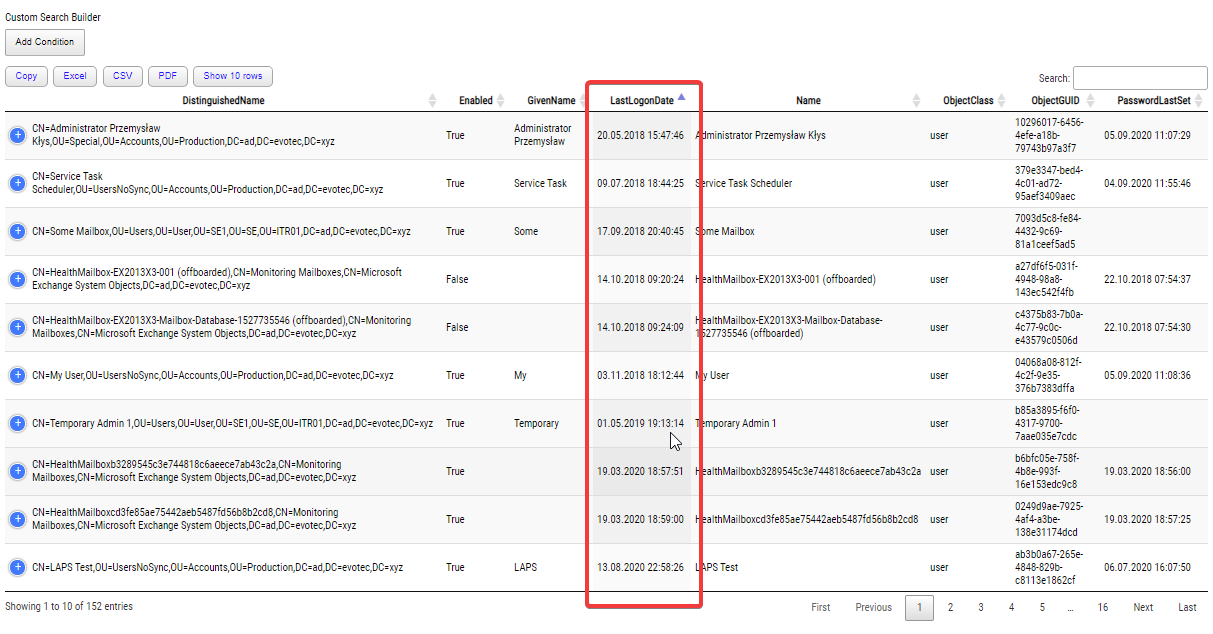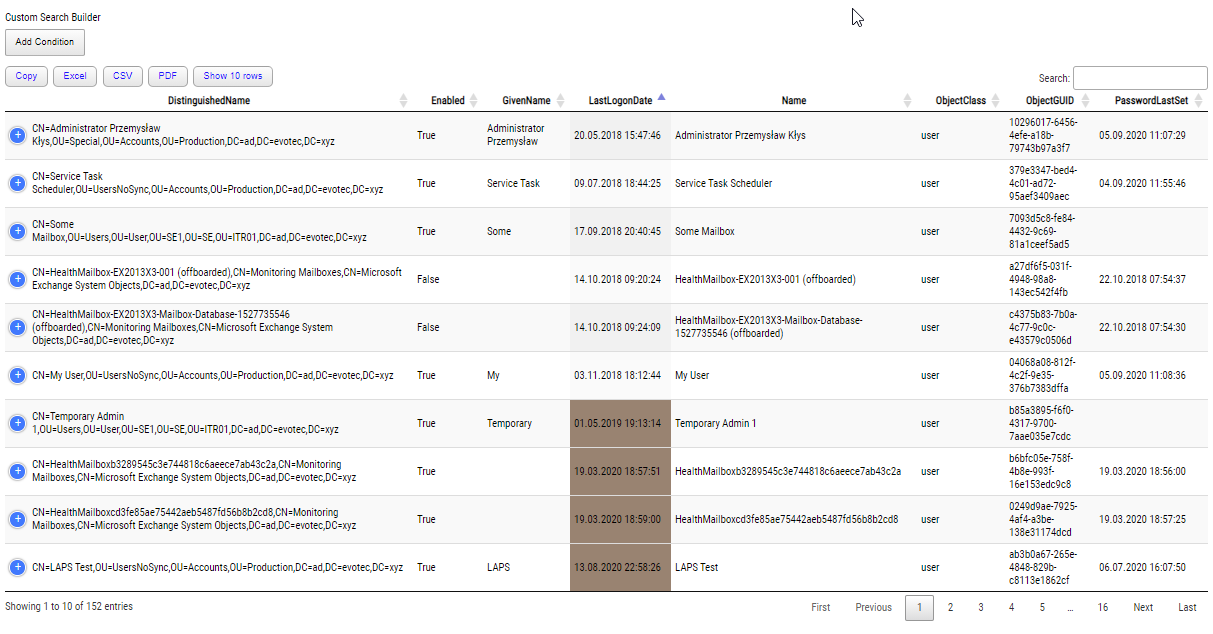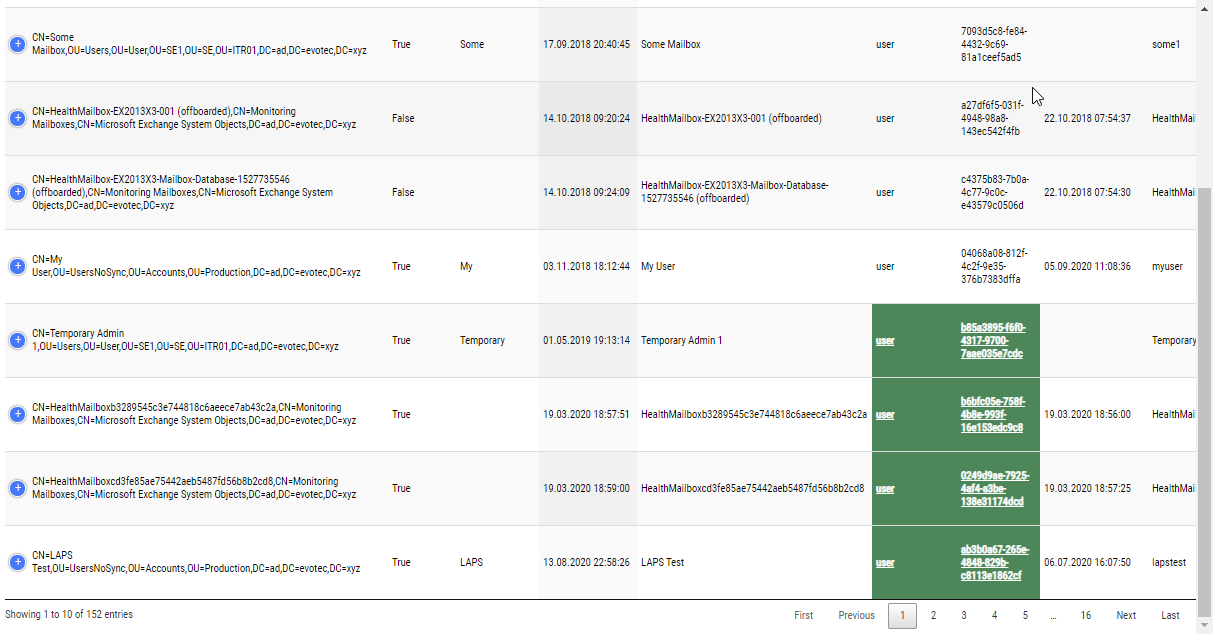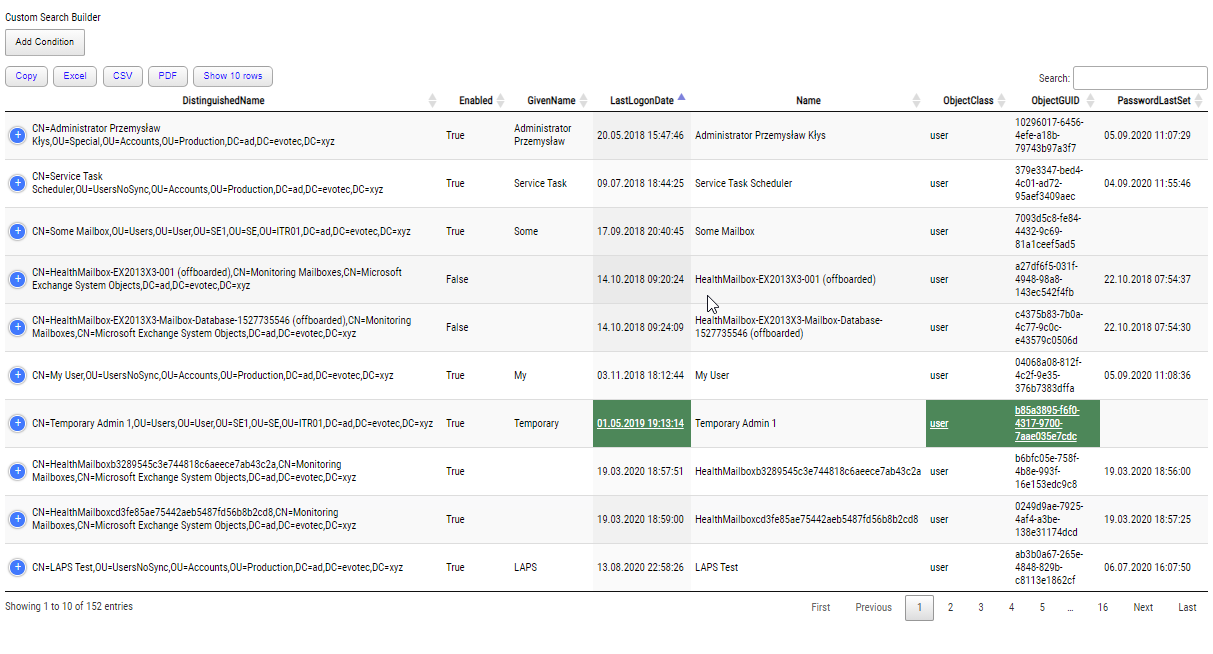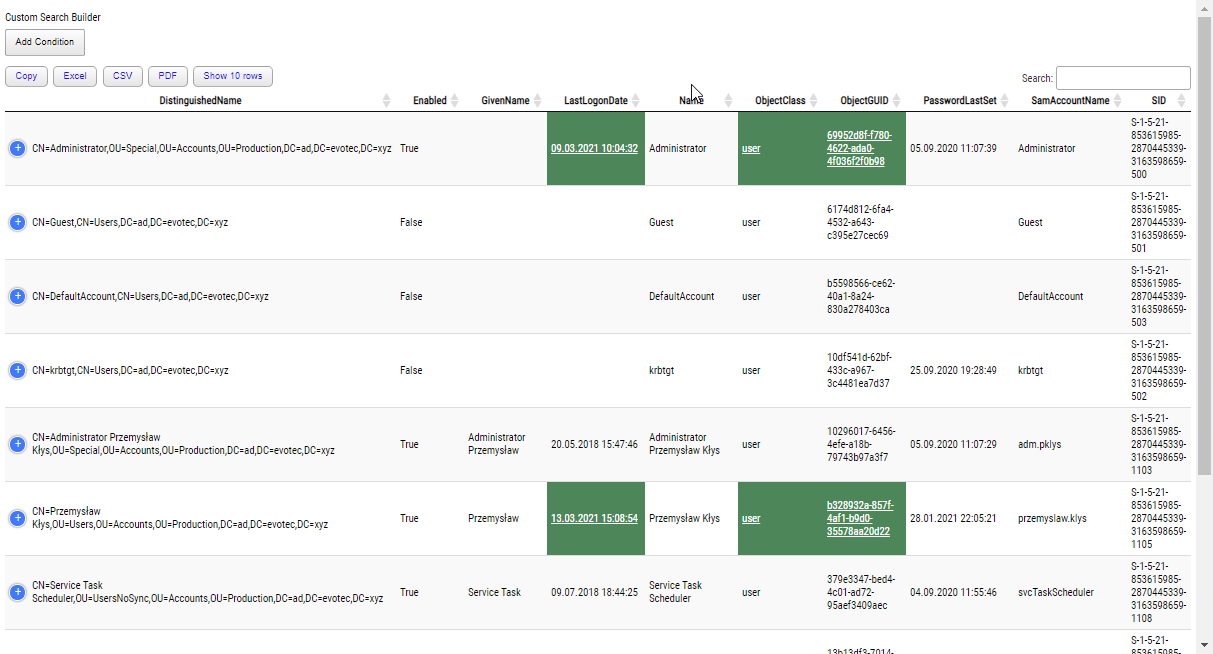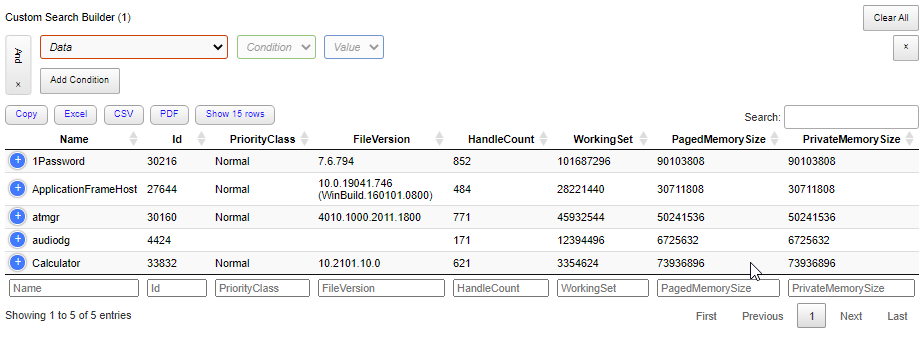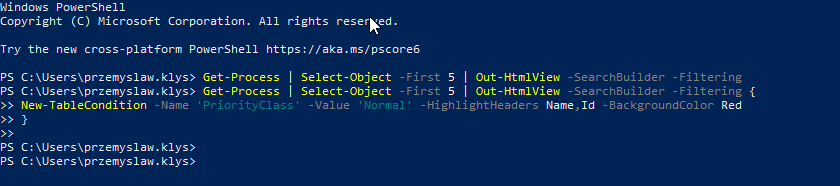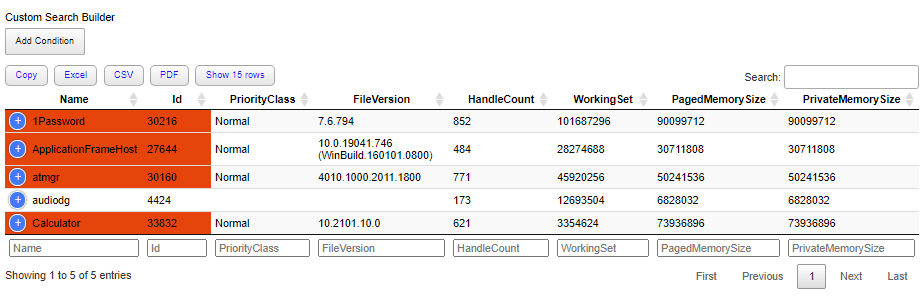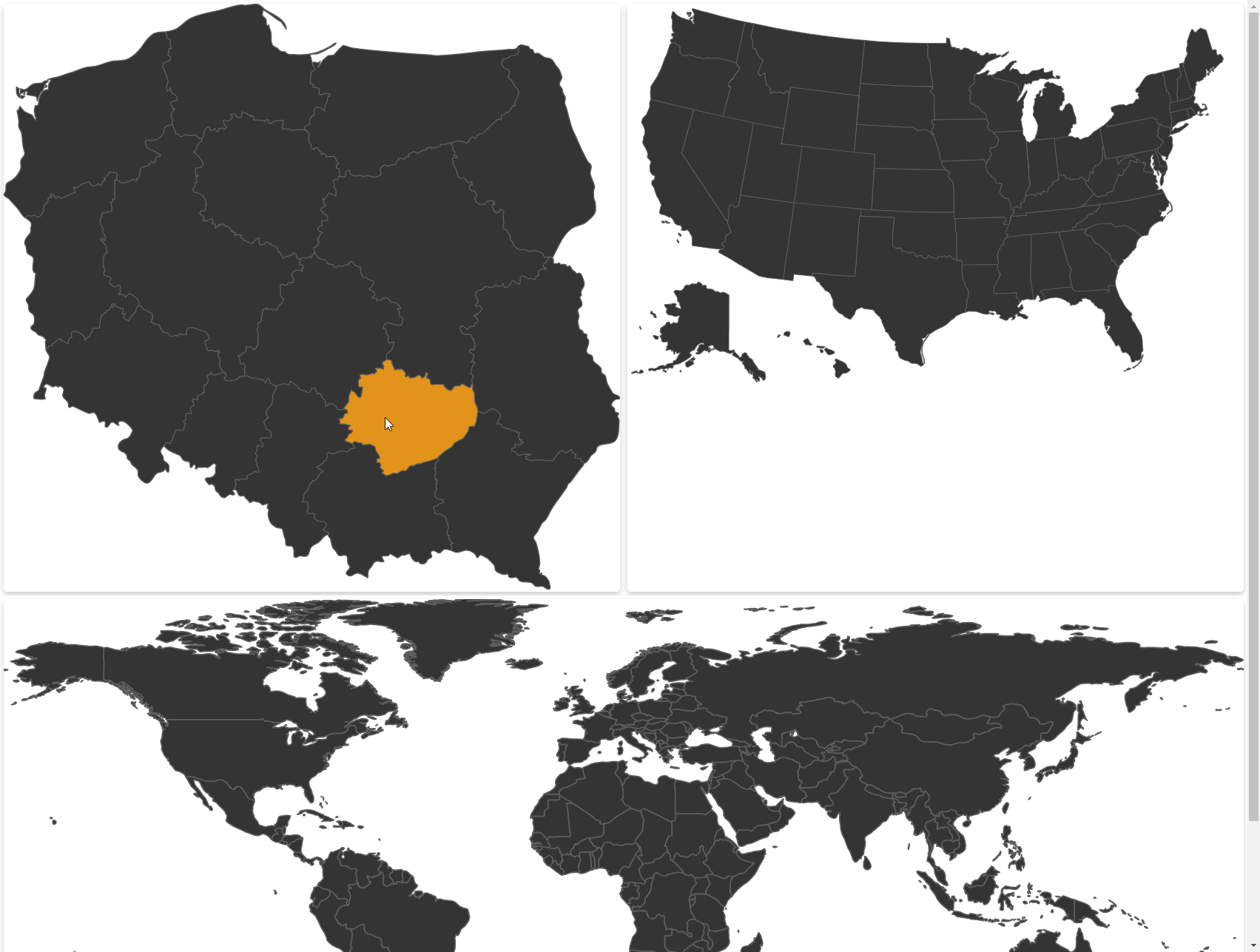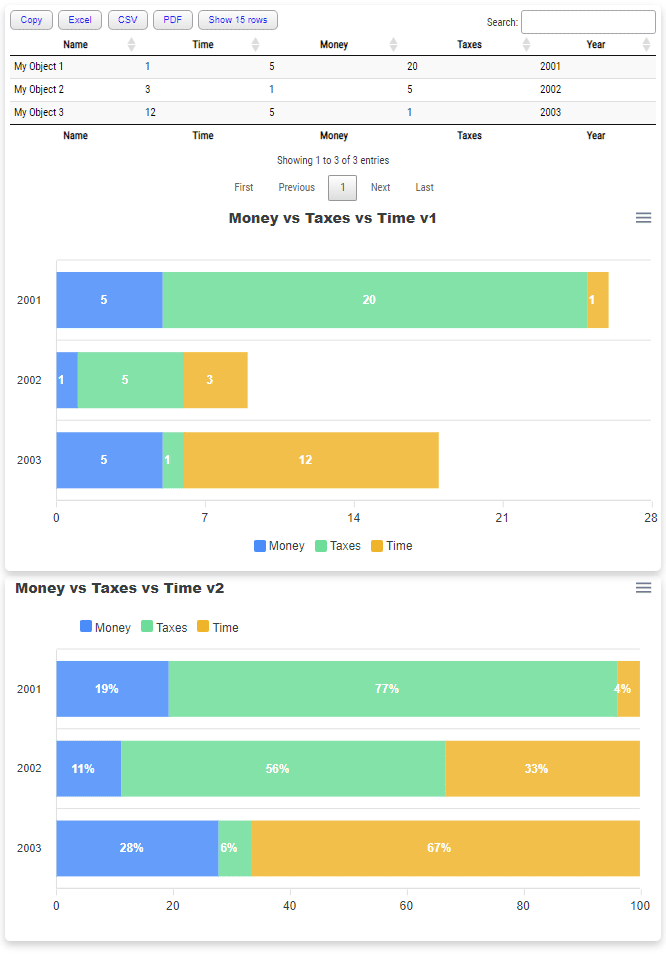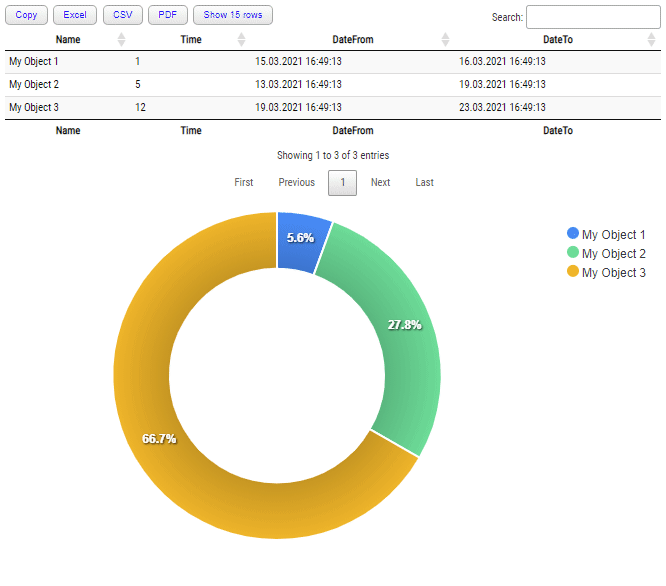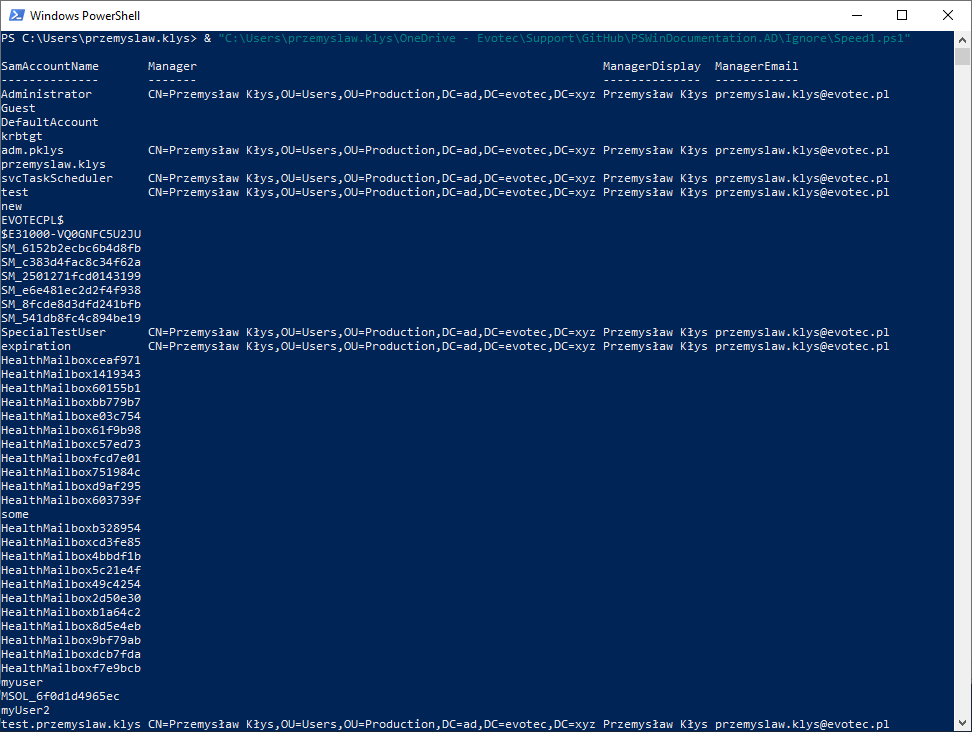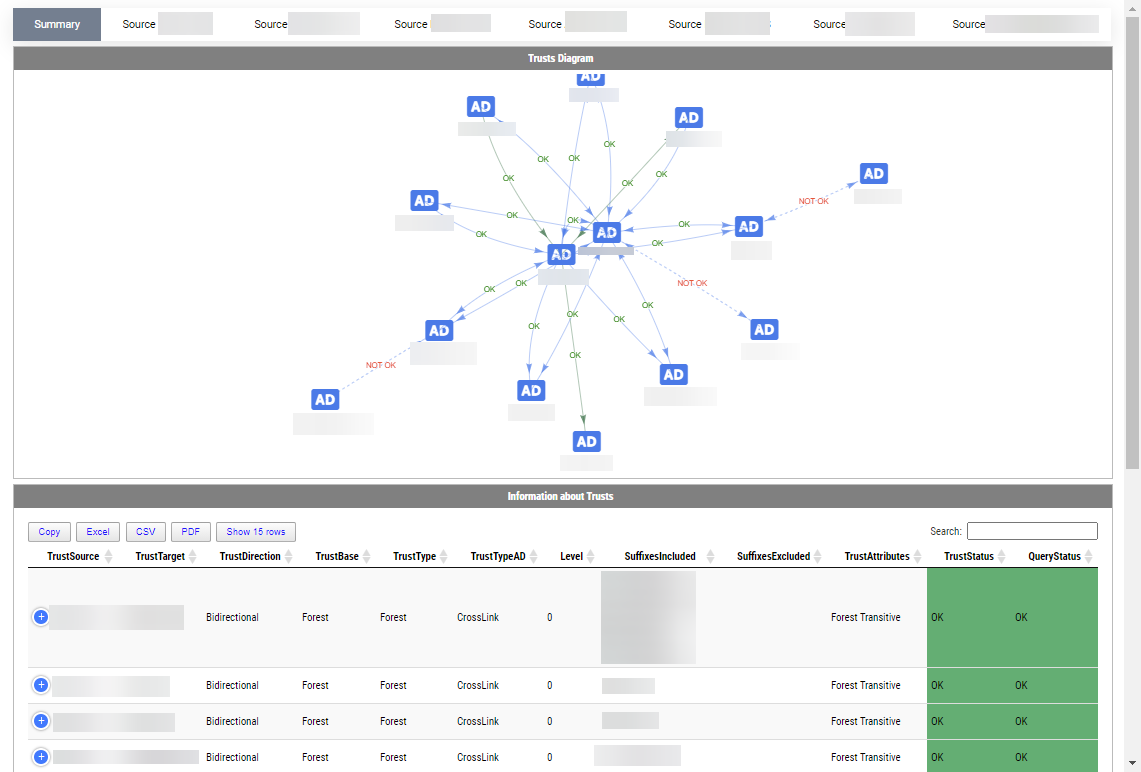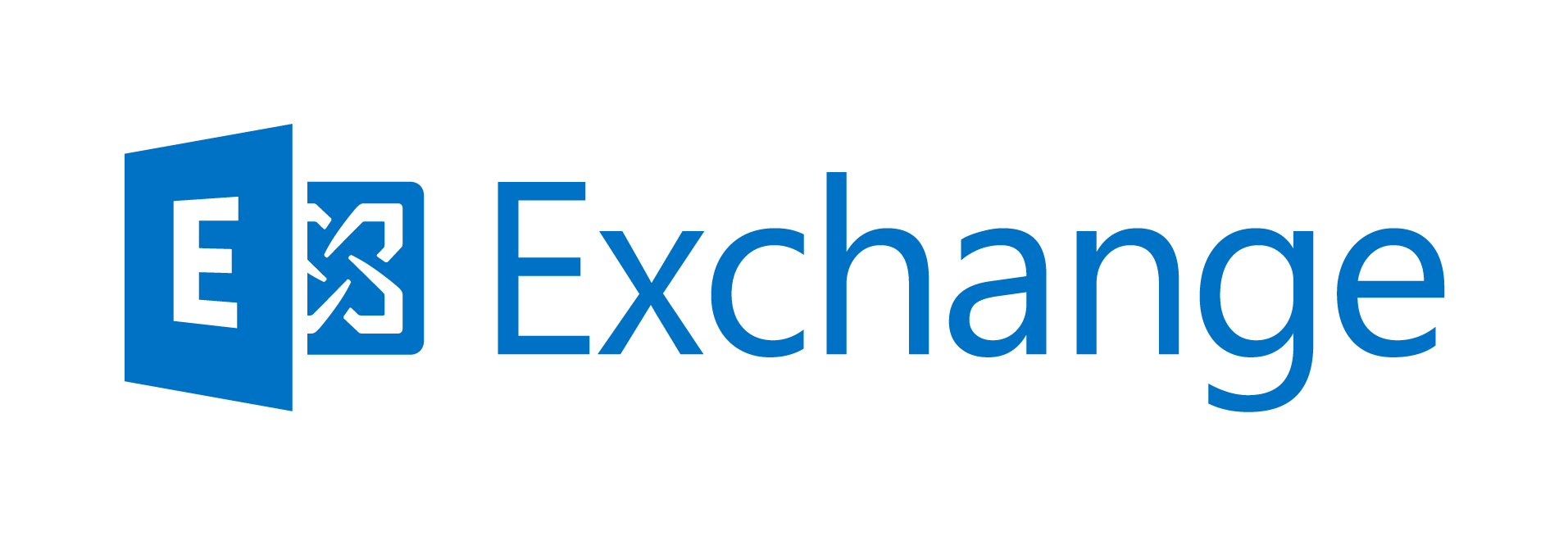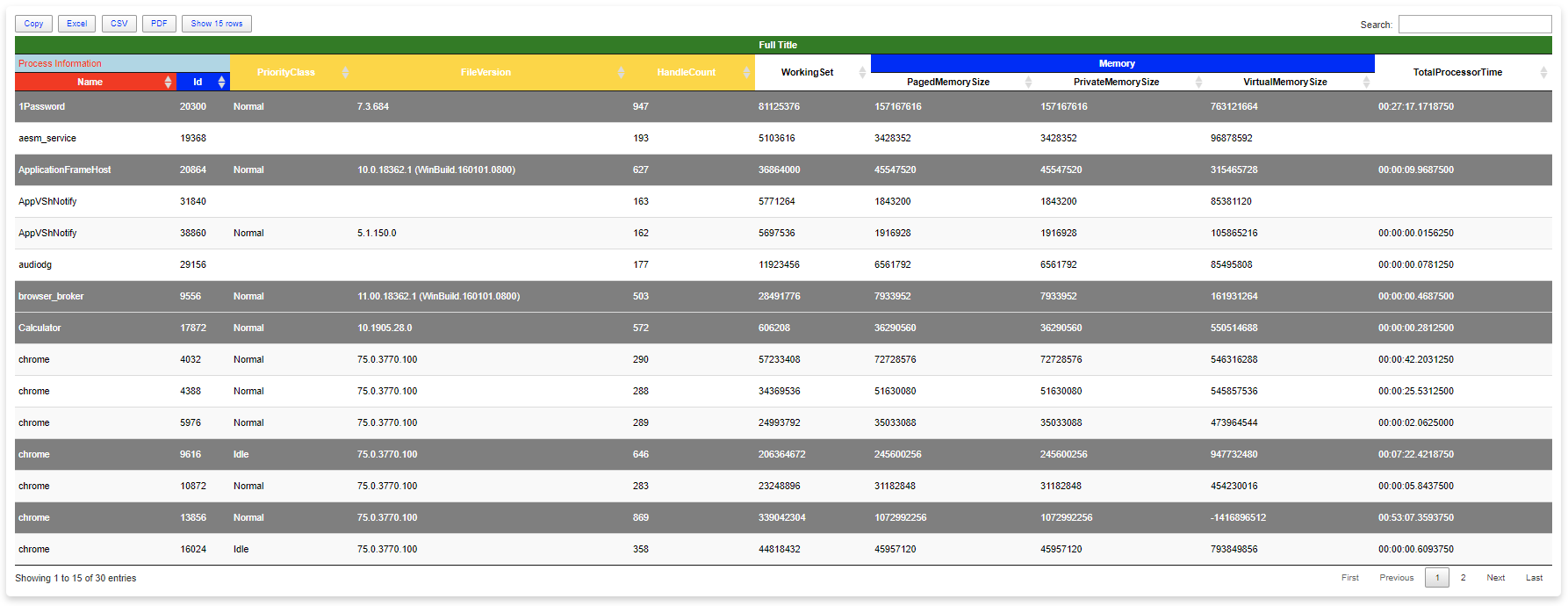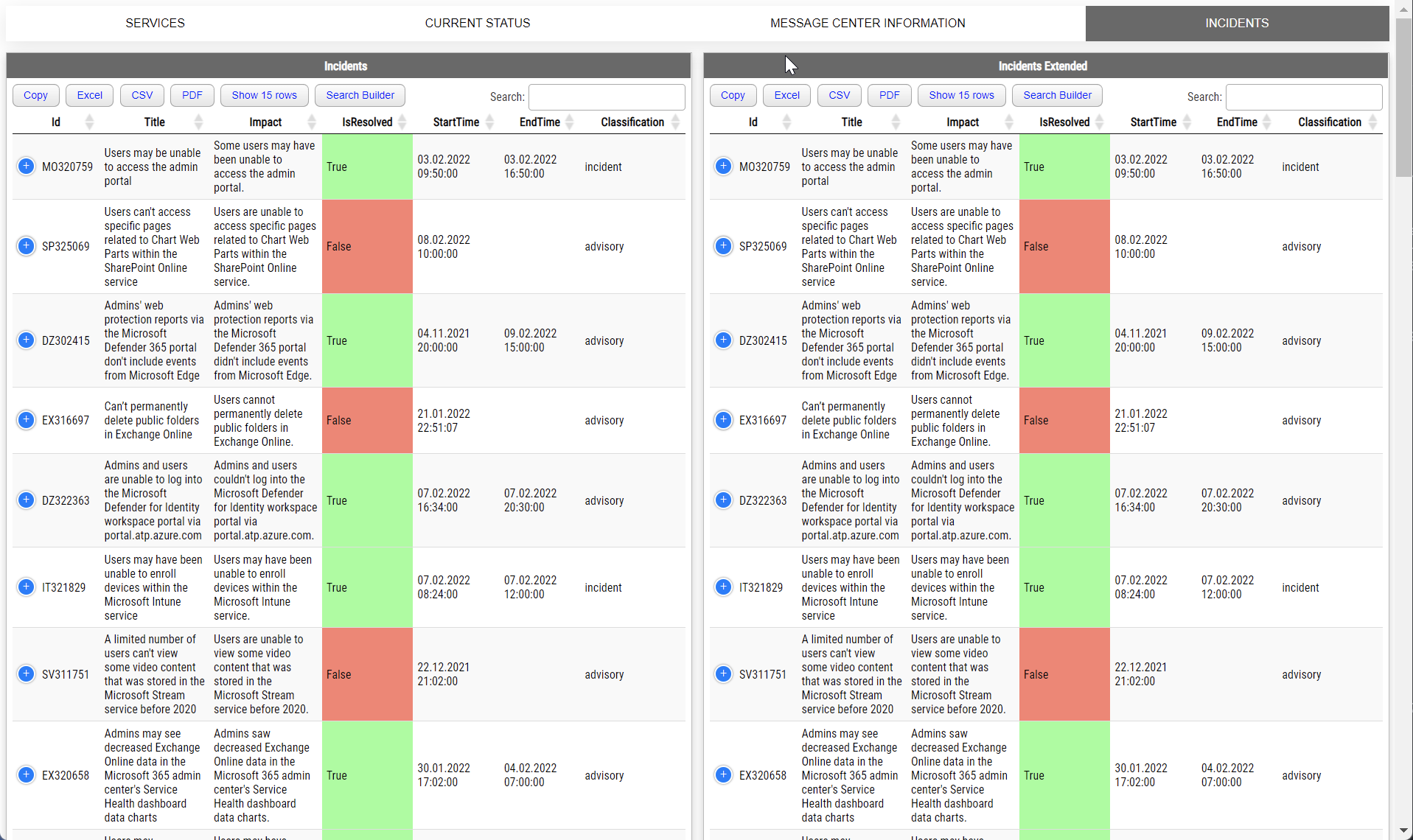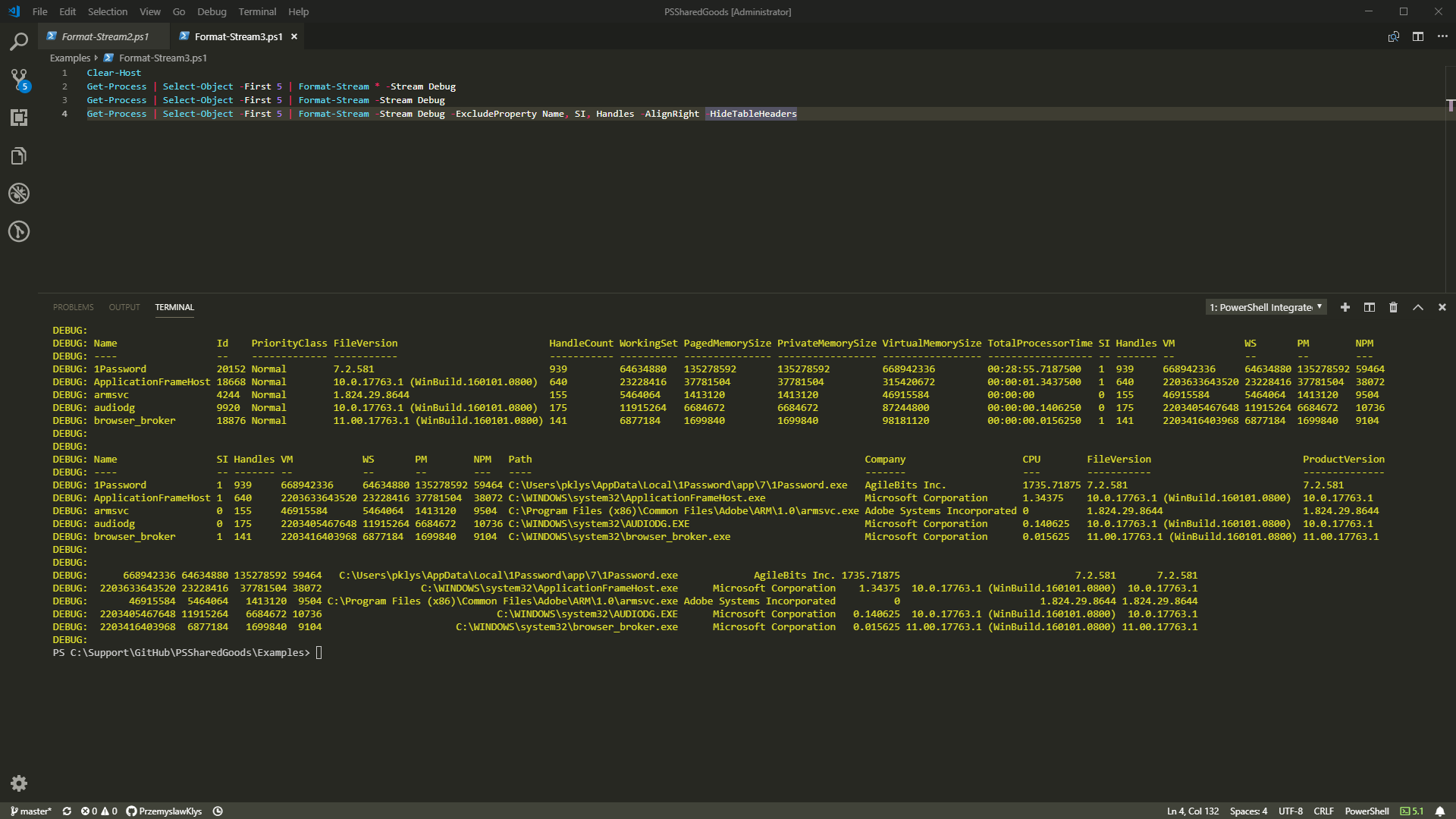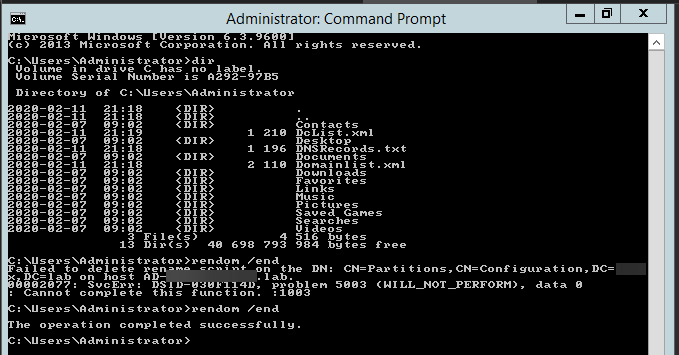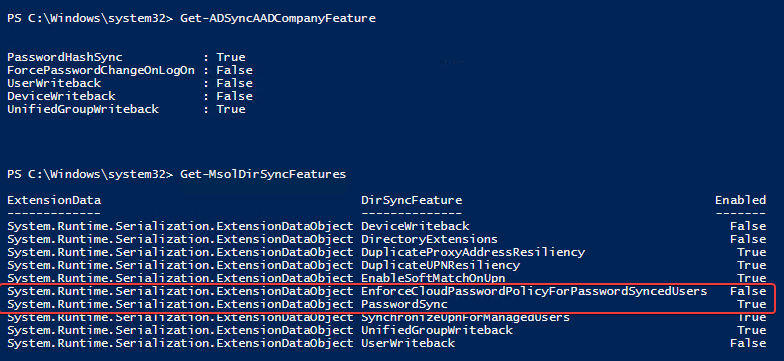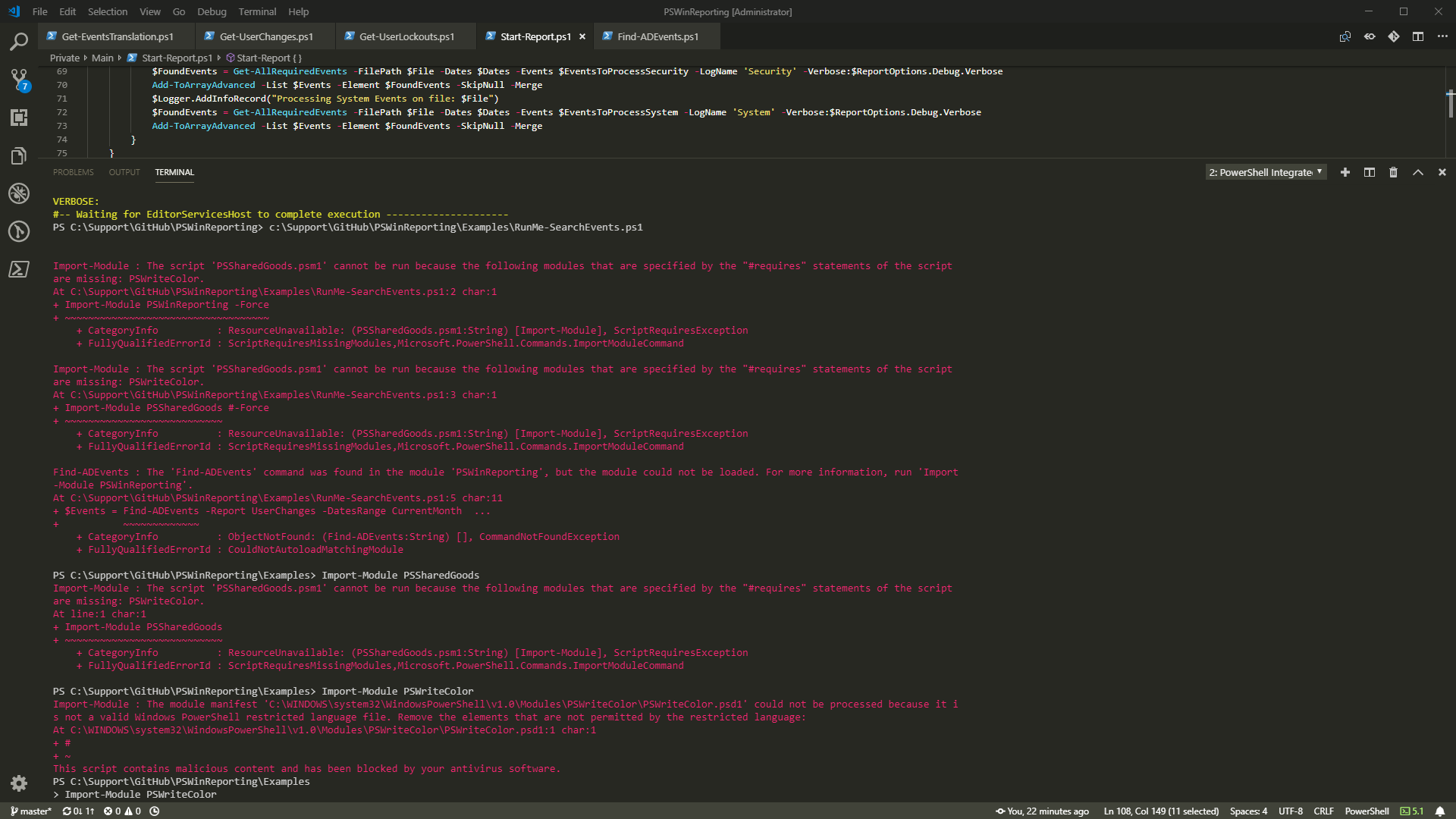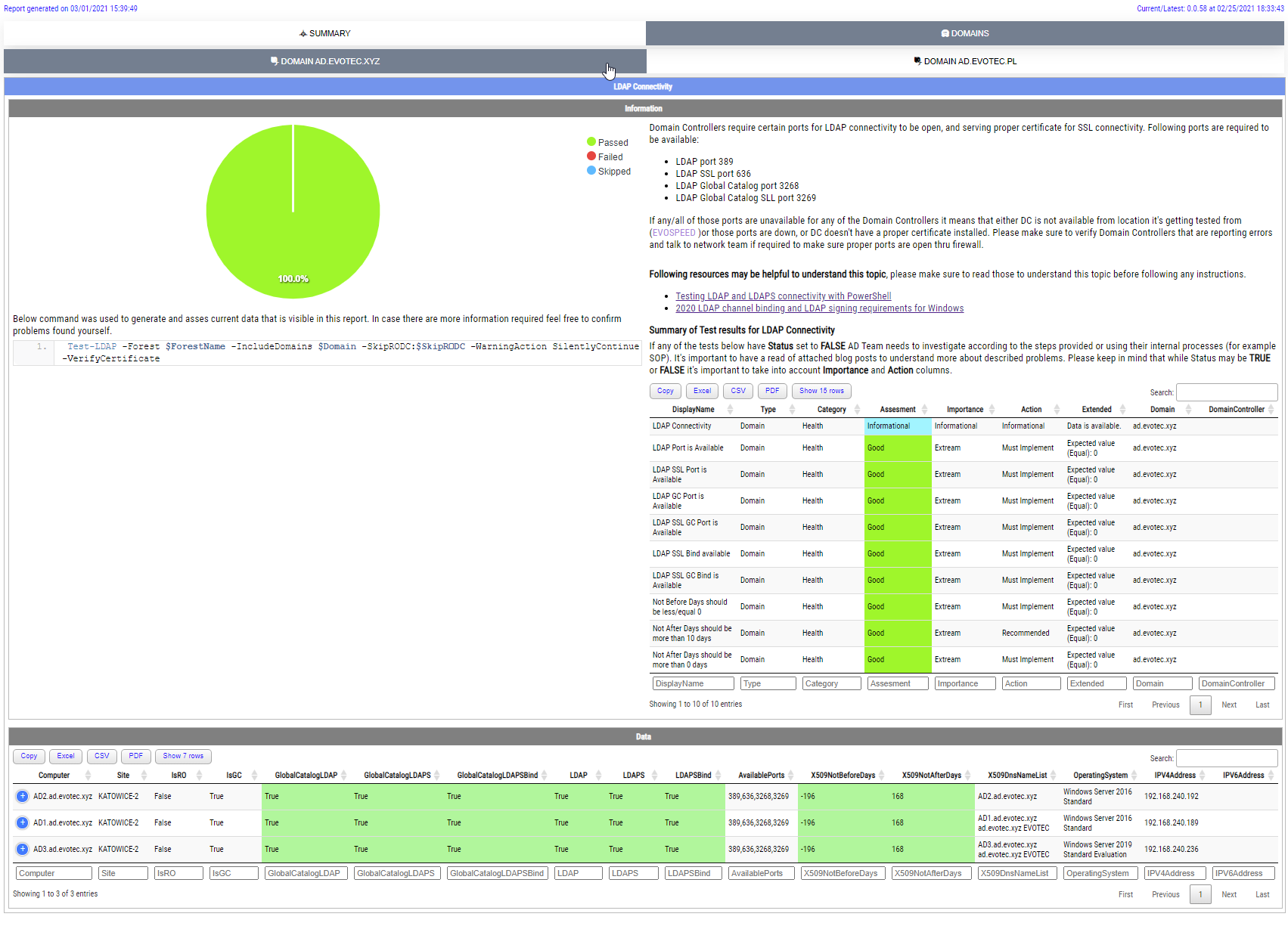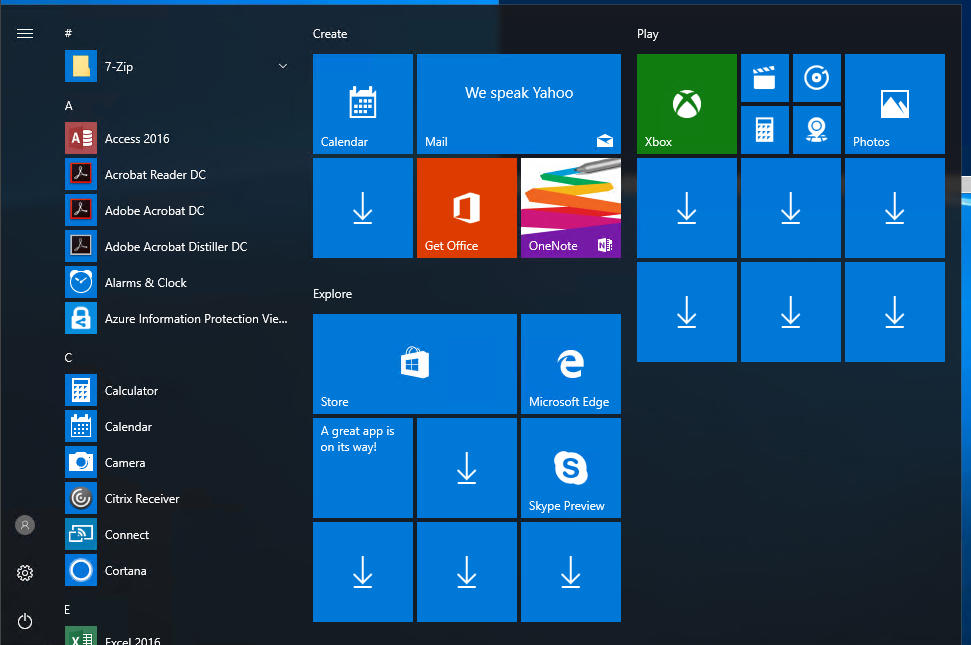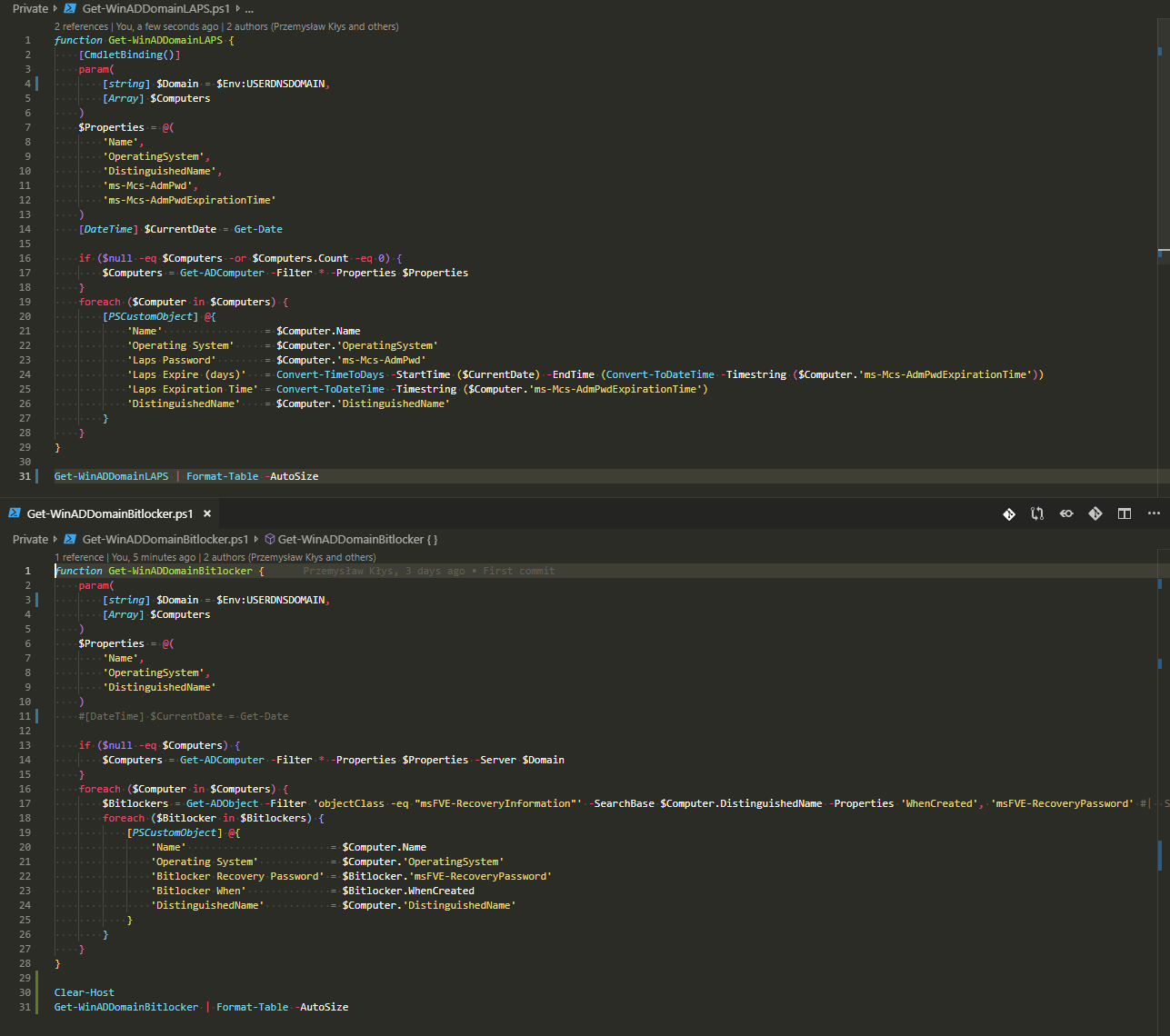I've been using HTML reporting in PowerShell for a while. Initially, I would usually build HTML by hand, but the time spent trying to figure out what works and what doesn't drive me mad. With the PSWriteHTML module, a lot has changed. With just a few PowerShell lines, I can create feature-rich reports that change how I show data to my Clients. Today I wanted to show you some advanced HTML reporting without actually complicating PowerShell code. In the last few months, I've added many features that create advanced reports without sacrificing readability.
💡 Alphabet Search in HTML Tables
One of the cool features added recently is Alphabet Search. With a single switch, you're now able to search using letters alphabet over the table quickly.
$Users = Get-ADUser -Filter * -Properties LastLogonDate, PasswordLastSet
New-HTML {
New-HTMLTable -DataTable $Users -Title 'Table with Users' -HideFooter -PagingLength 10 -AlphabetSearch
} -ShowHTML -FilePath "$PSScriptRoot\Example-1.html" -Online
Since my first column is based on DistinguishedName, it starts with the letter C all the time, so it doesn't make a good example to show its use case. Fortunately, we're able to configure a little to define ColumnName, CaseSensivitity, or adding numbers. This is done using New-TableAphabetSearch within New-HTMLTable.
$Users = Get-ADUser -Filter * -Properties LastLogonDate, PasswordLastSet
New-HTML {
New-HTMLTable -DataTable $Users -Title 'Table with Users' -HideFooter -PagingLength 10 -AlphabetSearch {
New-TableAlphabetSearch -ColumnName 'Name'
}
} -ShowHTML -FilePath "$PSScriptRoot\Example-1.html" -Online
As you can see, when you hover over the letter, it also shows you how many rows start with the letter we're hovering over. By adding the CaseSensitive switch and AddNumbers switch, we change how search works.
$Users = Get-ADUser -Filter * -Properties LastLogonDate, PasswordLastSet
New-HTML {
New-HTMLTable -DataTable $Users -Title 'Table with Users' -HideFooter -PagingLength 10 -AlphabetSearch {
New-TableAlphabetSearch -ColumnName 'Name' -CaseSensitive -AddNumbers
}
} -ShowHTML -FilePath "$PSScriptRoot\Example-1.html" -Online
💡 Search Panes in HTML Tables
Another feature that can be useful is Search Pane. By adding the SearchPane switch to New-HTMLTable, you're able to get advanced filters on top of the table.
Search Panes are also available as part of buttons. By default, those would not be visible, but you can easily enable them when the time comes. This is doable using the Buttons property, where you define which buttons will be visible. In this case, I'm only requesting to add export to the Excel button and Search Panes.
$Users = Get-ADUser -Filter * -Properties LastLogonDate, PasswordLastSet
New-HTML {
New-HTMLTable -DataTable $Users -Title 'Table with Users' -HideFooter -PagingLength 10 -Buttons excelHtml5, searchPanes
} -ShowHTML -FilePath "$PSScriptRoot\Example-SearchPane02.html" -Online
When the user presses, the button, Search Panes, will appear on top of the table, as shown below.
Search Panes have big potential, but I've not spent a lot of time exposing configuration options for them leaving it on its defaults.
💡 Search Builder in HTML Tables
Search Builder is the coolest of the mentioned options above. With just one switch you get one little button.
$Users = Get-ADUser -Filter * -Properties LastLogonDate, PasswordLastSet
New-HTML {
New-HTMLTable -DataTable $Users -Title 'Table with Users' -HideFooter -PagingLength 10 -SearchBuilder
} -ShowHTML -FilePath "$PSScriptRoot\Example-Builder.html" -Online
The magic starts when you press it. You're able to search and filter different columns using multiple conditions.
When you choose any property, it will prefill the search field with data from the chosen column. Isn't it amazing?! I'm adding it to every single report now! I've not added many possible options for SearchBuilder for now, but it should be possible to add preset filters in the future. This would allow for displaying the full dataset yet provide already prefiltered data. If you would be interested in such functionality, do let me know on GitHub.
💡 PSWriteHTML Performance Improvements
Those search-improving features are just a tip of an iceberg of what was added in the last few months. One of the things I worked on was performance when working with huge datasets. You see, working with one table having 300 users with 30 fields each is a no-brainer. Even a basic ConvertTo-HTML cmdlet with some CSS can be used and display that data. The problems start when you have to display 50000 users, 50000 permissions, or any other data type. What makes it even more complicated if you have five or more tables with the same amount of data. While it may not seem a lot, 50000 objects within a table can generate an 80MB HTML file. I'm sometimes working with data with as much as 250MB in a single HTML file. If you ever tried to open an HTML file of such size generated in earlier versions of PSWriteHTML, it would make your browser want to explode. So what does the new version adds? New-HTMLTableOption cmdlet was added that allows you to control how data for a table is written in HTML. By default when the table is created it uses HTML tags. Using New-HTMLTableOption allows you to change how data is stored – you can choose HTML, JavaScript, or AjaxJSON.
$Users = Get-ADUser -Filter * -Properties LastLogonDate, PasswordLastSet
New-HTML {
New-HTMLTableOption -DataStore JavaScript
New-HTMLTable -DataTable $Users -Title 'Table with Users' -HideFooter -PagingLength 10 -SearchBuilder
} -ShowHTML -FilePath "$PSScriptRoot\Example-Builder.html" -Online
This little change forces PSWriteHTML to generate a table's content as JavaScript data rather than a typical HTML table. This, in turn, with few other features that DataTables provides (that I enable by default), allows for storing a large amount of data without impact on performance. Similarly, the function can also set DataStore to AjaxJSON, which would save datasets for tables in separate JSON files. This means HTML only contains data to configure the table, but the data itself is stored outside of HTML. While it's a nice feature, it requires a WEB Server to work. This can work when you host pages generated by PSWriteHTML somewhere but is quite useless for portable usage. It's important to know that whether this is HTML or JavaScript store, the differences are small and should not affect how your tables look. From a performance perspective, it's a game-changer, though. While working on that functionality, I had to write my own ConvertTo-JSON cmdlet because of PowerShell's limitations in the native versions. Since I now was in control of how data is written to JSON/JavaScript configuration, I could add few more features using the same cmdlet. When pushing data to HTML, many of my problems were how arrays or dates were shown and how I had no control. Usually, if I wanted to be sure how my dates are displayed in HTML, I would need to do preparations outside of PSWriteHTML. In the case of arrays, it was the same. Not anymore!
$Users = Get-ADUser -Filter * -Properties LastLogonDate, PasswordLastSet
New-HTML {
New-HTMLTableOption -DataStore JavaScript -DateTimeFormat 'dd.MM.yyyy HH:mm:ss' -ArrayJoin -ArrayJoinString ','
New-HTMLTable -DataTable $Users -Title 'Table with Users' -HideFooter -PagingLength 10 -SearchBuilder
} -ShowHTML -FilePath "$PSScriptRoot\Example-Builder.html" -Online
Using New-HTMLTableOption and JavaScript store, you can force which time format DataTime objects are written in the HTML and how arrays are treated. Consider this small example
$Objects = @(
[PSCustomObject] @{ Name = 'Przemek'; Tags = 'PowerShell', 'IT', 'SomethingElse'; Value = 15; Date = (Get-Date).AddYears(-20) }
[PSCustomObject] @{ Name = 'Adam'; Tags = 'Rain', 'MorseCode'; Value = 30; Date = (Get-Date).AddYears(-20) }
)
New-HTML {
New-HTMLTable -DataTable $Objects -Title 'Table with Users' -HideFooter -PagingLength 10 -SearchBuilder
} -ShowHTML -FilePath "$PSScriptRoot\Example-TableOptions.html" -Online
As you can see, the Tags property was not displayed properly, and DateTime has a date pattern from a computer that generated it. Thanks to New-HTMLTableOption, you're now able to control this behavior.
$Objects = @(
[PSCustomObject] @{ Name = 'Przemek'; Tags = 'PowerShell', 'IT', 'SomethingElse'; Value = 15; Date = (Get-Date).AddYears(-20) }
[PSCustomObject] @{ Name = 'Adam'; Tags = 'Rain', 'MorseCode'; Value = 30; Date = (Get-Date).AddYears(-20) }
)
New-HTML {
New-HTMLTableOption -DataStore JavaScript -DateTimeFormat 'yyyy.MM.dd' -ArrayJoin -ArrayJoinString ','
New-HTMLTable -DataTable $Objects -Title 'Table with Users' -HideFooter -PagingLength 10 -SearchBuilder
} -ShowHTML -FilePath "$PSScriptRoot\Example-TableOptions.html" -Online
This means you don't have to worry about the array not having the proper format, and you can control date output the way your organization needs. While this feature is mostly used in JavaScript, I've also ported it back to HTML. This means that also for HTML, you can now force Arrays to become string connected by defined char or have a DateTime that suits you. It's especially required for sources where JavaScript can't be used, such as emails.
New-HTML {
New-HTMLTableOption -DataStore HTML -DateTimeFormat 'yyyy-MM-dd' -ArrayJoin -ArrayJoinString ','
New-HTMLTable -DataTable $Objects -Title 'Table with Users' -HideFooter -PagingLength 10 -SearchBuilder
} -ShowHTML -FilePath "$PSScriptRoot\Example-TableOptions.html" -Online
What's important to know, especially for dealing with DateTime formats, is that both PowerShell (.NET) and JavaScript differently handle date to string formatting. New-HTMLTableOption does the conversion of dates using PowerShell – before it is written to file, so in this case, any date-time format used must be the way PowerShell deals with it. However, any HTML functionality (when used in browser) such as sorting or conditional formatting works with JavaScript-based DateTime formatting. In that case, you need to remember to use JavaScript Date Format. There is one exception to this rule – Conditional Formatting with an Inline switch. Inline switch forces conditional formatting to be done on the PowerShell level, which is useful for emails that don't have JavaScript functionality. Time generation is impacted, but full functionality is available. Conditional formatting without an inline switch adds few code lines to generated HTML, and the comparison is made on the HTML level when displaying it on screen. I know it may be confusing but trying to get those two DateTime formats into a single one is too big an effort with many risks that I don't want to take. At least not at this point. To show you how to date sorting of 3 different types is handled, you can see this example.
$DataTable1 = @(
[PscustomObject] @{ DateTest = '2027-09-12'; DateUS = '3/31/2020'; Dates = (Get-Date).AddDays(2); BoolAsString = 'true'; BoolTest = $true; Test = 'ABC'; Test2 = 'Name1'; Test3 = 'Name3'; 'Test4' = 1 }
[PscustomObject] @{ DateTest = '2021-01-12'; DateUS = '3/23/2020'; Dates = (Get-Date).AddDays(0); BoolAsString = 'false'; BoolTest = $false; Test = 'Opps'; Test2 = 'Name2'; Test3 = 'Name2'; 'Test4' = 2 }
[PscustomObject] @{ DateTest = '1982-08-15'; DateUS = '3/5/2020'; Dates = (Get-Date).AddDays(-7); BoolAsString = 'false'; BoolTest = $null; Test = 'Oh No'; Test2 = 'Name3'; Test3 = 'KitKat'; 'Test4' = 3 }
[PscustomObject] @{ DateTest = '2021-03-12'; DateUS = '4/5/2020'; Dates = (Get-Date).AddDays(13); BoolAsString = 'null'; BoolTest = $true; Test = 'Name'; Test2 = 'Name4'; Test3 = 'Name3'; 'Test4' = 0 }
[PscustomObject] @{ DateTest = '2021-03-12'; DateUS = '3/15/2020'; Dates = (Get-Date).AddDays(5); BoolAsString = 'true'; BoolTest = $false; Test = 'Name'; Test2 = 'Name5'; Test3 = 'Name4'; 'Test4' = $null }
[PscustomObject] @{ DateTest = '2025-01-17'; DateUS = '3/5/2020'; Dates = (Get-Date).AddDays(0); BoolAsString = 'True'; BoolTest = $false; Test = 'Name'; Test2 = 'Name2'; Test3 = 'KitKat'; 'Test4' = 10 }
[PscustomObject] @{ DateTest = '2021-03-12'; DateUS = '7/5/2020'; Dates = (Get-Date).AddDays(21); BoolAsString = 'true'; BoolTest = $true; Test = 'Name'; Test2 = 'Name2'; Test3 = 'Bounty'; 'Test4' = 5 }
[PscustomObject] @{ DateTest = '2021-12-12'; DateUS = '12/5/2021'; Dates = (Get-Date).AddDays(5); BoolAsString = 'True'; BoolTest = $true; Test = 'Name'; Test2 = 'Name2'; Test3 = 'Test'; 'Test4' = 0 }
)
New-HTML {
New-HTMLTableOption -DataStore HTML -ArrayJoin -BoolAsString
New-HTMLTable -DataTable $DataTable1 -DateTimeSortingFormat 'DD.MM.YYYY HH:mm:ss', 'M/D/YYYY', 'YYYY-MM-DD'
} -ShowHTML -FilePath $PSScriptRoot\Example-DateTimeSorting.html -Online
Sorting is smart enough to figure out which column has which date and act accordingly.
💡 Conditional Formatting in HTML Tables using PowerShell
Since I've mentioned this above – I guess you already know that I've improved Conditional Formatting to support the DateTime type. But that's not all of the improvements. I've rewritten the way conditional formatting is generated and dealt with and added many options while doing so.
$Users = Get-ADUser -Filter * -Properties LastLogonDate, PasswordLastSet
New-HTML {
New-HTMLTable -DataTable $Users -Title 'Table with Users' -HideFooter -PagingLength 10 -SearchBuilder {
} -DateTimeSortingFormat 'DD.MM.YYYY HH:mm:ss', 'M/D/YYYY', 'YYYY-MM-DD'
} -ShowHTML -FilePath "$PSScriptRoot\Example-TableConditions.html" -Online
The first thing to know is that DateTimeSorting can take multiple DateTime formats. This makes it possible to have 2 or more different date formats in the same table, and JavaScript will detect which one is in which column and should apply the proper formatting.
By using ComparisonType date and providing expected DateTimeFormat, we can easily add styling to our table.
$Users = Get-ADUser -Filter * -Properties LastLogonDate, PasswordLastSet
New-HTML {
New-HTMLTable -DataTable $Users -Title 'Table with Users' -HideFooter -PagingLength 10 -SearchBuilder {
$DateGreaterLogon = (Get-Date -Year 2019 -Month 1 -Day 1)
New-HTMLTableCondition -Name 'LastLogonDate' -ComparisonType date -Operator gt -Value $DateGreaterLogon -BackgroundColor AlmondFrost -DateTimeFormat 'DD.MM.YYYY HH:mm:ss'
} -DateTimeSortingFormat 'DD.MM.YYYY HH:mm:ss', 'M/D/YYYY', 'YYYY-MM-DD'
} -ShowHTML -FilePath "$PSScriptRoot\Example-TableConditions.html" -Online
Another cool new feature that improves conditional formatting is that you're no longer bound to highlighting the column that contains the data or whole row, but now you can also choose what to highlight. Using the HighlightHeaders parameter, you can provide one or more column names that will be styled when a match is found.
$Users = Get-ADUser -Filter * -Properties LastLogonDate, PasswordLastSet
New-HTML {
New-HTMLTable -DataTable $Users -Title 'Table with Users' -HideFooter -PagingLength 10 -SearchBuilder {
$DateGreaterLogon = (Get-Date -Year 2019 -Month 1 -Day 1)
New-HTMLTableCondition -Name 'LastLogonDate' -ComparisonType date -Operator gt -Value $DateGreaterLogon -BackgroundColor SeaGreen -FontWeight bold -TextDecoration underline -Color White -DateTimeFormat 'DD.MM.YYYY HH:mm:ss' -HighlightHeaders ObjectGUID, ObjectClass
} -DateTimeSortingFormat 'DD.MM.YYYY HH:mm:ss', 'M/D/YYYY', 'YYYY-MM-DD'
} -ShowHTML -FilePath "$PSScriptRoot\Example-TableConditions.html" -Online
Table Conditions now also support two more operators. Those are between and betweenInclusive. This brings the ability to highlight two dates or two numbers and make it even more precise to what was possible before.
$Users = Get-ADUser -Filter * -Properties LastLogonDate, PasswordLastSet
New-HTML {
New-HTMLTable -DataTable $Users -Title 'Table with Users' -HideFooter -PagingLength 10 -SearchBuilder {
$DateGreaterLogon = (Get-Date -Year 2019 -Month 1 -Day 1)
$DateLessLogon = (Get-Date -Year 2020 -Month 1 -Day 1)
New-HTMLTableCondition -Name 'LastLogonDate' -ComparisonType date -Operator between -Value $DateGreaterLogon, $DateLessLogon -BackgroundColor SeaGreen -TextDecoration underline -Color White -DateTimeFormat 'DD.MM.YYYY HH:mm:ss' -HighlightHeaders LastLogonDate, ObjectGUID, ObjectClass
} -DateTimeSortingFormat 'DD.MM.YYYY HH:mm:ss', 'M/D/YYYY', 'YYYY-MM-DD'
} -ShowHTML -FilePath "$PSScriptRoot\Example-TableConditions.html" -Online
Additionally, in the newest version, it's now possible to have condition groups. This means that you can define logic on two or more conditions to happen for the condition to apply. Look at the example below, which highlights accounts with Last Logon Date higher than 2019, but only if Password Last Set is above the year 2020.
$Users = Get-ADUser -Filter * -Properties LastLogonDate, PasswordLastSet
New-HTML {
New-HTMLTable -DataTable $Users -Title 'Table with Users' -HideFooter -PagingLength 10 -SearchBuilder {
$DateGreaterLogon = (Get-Date -Year 2019 -Month 1 -Day 1)
$PasswordLastSet = (Get-Date -Year 2020 -Month 1 -Day 1)
New-TableConditionGroup -Logic AND {
New-TableCondition -Name 'LastLogonDate' -ComparisonType date -DateTimeFormat 'DD.MM.YYYY HH:mm:ss' -Operator gt -Value $DateGreaterLogon
New-TableCondition -Name 'PasswordLastSet' -ComparisonType -DateTimeFormat 'DD.MM.YYYY HH:mm:ss' -Operator gt -Value $PasswordLastSet
} -TextDecoration underline -Color White -BackgroundColor SeaGreen -HighlightHeaders LastLogonDate, ObjectGUID, ObjectClass
} -DateTimeSortingFormat 'DD.MM.YYYY HH:mm:ss', 'M/D/YYYY', 'YYYY-MM-DD'
} -ShowHTML -FilePath "$PSScriptRoot\Example-TableConditions.html" -Online
You can, of course, mix and match different conditions comparing different values.
💡 DateTime string formatting when using DataStore HTML or using Inline conditional formatting
Following DateTime formats should be used when defining DataStore and conditional formatting (New-TableConditionalFormating -ComparisonType date -Inline). Please keep in mind tokens are case-sensitive!
| Specifier | Description | Output |
|---|---|---|
| d | Short Date | 08/04/2007 |
| D | Long Date | 08 April 2007 |
| t | Short Time | 21:08 |
| T | Long Time | 21:08:59 |
| f | Full date and time | 08 April 2007 21:08 |
| F | Full date and time (long) | 08 April 2007 21:08:59 |
| g | Default date and time | 08/04/2007 21:08 |
| G | Default date and time (long) | 08/04/2007 21:08:59 |
| M | Day / Month | 08 April |
| r | RFC1123 date | Sun, 08 Apr 2007 21:08:59 GMT |
| s | Sortable date/time | 2007-04-08T21:08:59 |
| u | Universal time, local timezone | 2007-04-08 21:08:59Z |
| Y | Month / Year | April 2007 |
| dd | Day | 08 |
| ddd | Short Day Name | Sun |
| dddd | Full Day Name | Sunday |
| hh | 2 digit hour | 09 |
| HH | 2 digit hour (24 hour) | 21 |
| mm | 2 digit minute | 08 |
| MM | Month | 04 |
| MMM | Short Month name | Apr |
| MMMM | Month name | April |
| ss | seconds | 59 |
| fff | milliseconds | 120 |
| FFF | milliseconds without trailing zero | 12 |
| tt | AM/PM | PM |
| yy | 2 digit year | 07 |
| yyyy | 4 digit year | 2007 |
| : | Hours, minutes, seconds separator, e.g. {0:hh:mm:ss} | 09:08:59 |
| / | Year, month , day separator, e.g. {0:dd/MM/yyyy} | 08/04/2007 |
| . | milliseconds separator |
💡 DateTime string formatting when using using conditional formatting and sorting
Following DateTime formats should be used when using conditional formatting (New-TableConditionalFormating -ComparisonType date) without an inline switch (JavaScript-based). Those tokens are also used during DateTime Sorting. Please keep in mind tokens are case-sensitive!
| Input | Example | Description |
|---|---|---|
YYYY |
2014 |
4 or 2 digit year. Note: Only 4 digit can be parsed on strict mode |
YY |
14 |
2 digit year |
Y |
-25 |
Year with any number of digits and sign |
Q |
1..4 |
Quarter of year. Sets month to first month in quarter. |
M MM |
1..12 |
Month number |
MMM MMMM |
Jan..December |
Month name in locale set by moment.locale() |
D DD |
1..31 |
Day of month |
Do |
1st..31st |
Day of month with ordinal |
DDD DDDD |
1..365 |
Day of year |
X |
1410715640.579 |
Unix timestamp |
x |
1410715640579 |
Unix ms timestamp |
Week year, week and weekday tokens
| Input | Example | Description |
|---|---|---|
gggg |
2014 |
Locale 4 digit week year |
gg |
14 |
Locale 2 digit week year |
w ww |
1..53 |
Locale week of year |
e |
0..6 |
Locale day of week |
ddd dddd |
Mon...Sunday |
Day name in locale set by moment.locale() |
GGGG |
2014 |
ISO 4 digit week year |
GG |
14 |
ISO 2 digit week year |
W WW |
1..53 |
ISO week of year |
E |
1..7 |
ISO day of week |
Locale aware formats
| Input | Example | Description |
|---|---|---|
L |
09/04/1986 |
Date (in local format) |
LL |
September 4 1986 |
Month name, day of month, year |
LLL |
September 4 1986 8:30 PM |
Month name, day of month, year, time |
LLLL |
Thursday, September 4 1986 8:30 PM |
Day of week, month name, day of month, year, time |
LT |
8:30 PM |
Time (without seconds) |
LTS |
8:30:00 PM |
Time (with seconds) |
Hour, minute, second, millisecond, and offset tokens
| Input | Example | Description |
|---|---|---|
H HH |
0..23 |
Hours (24 hour time) |
h hh |
1..12 |
Hours (12 hour time used with a A.) |
k kk |
1..24 |
Hours (24 hour time from 1 to 24) |
a A |
am pm |
Post or ante meridiem (Note the one character a p are also considered valid) |
m mm |
0..59 |
Minutes |
s ss |
0..59 |
Seconds |
S SS SSS ... SSSSSSSSS |
0..999999999 |
Fractional seconds |
Z ZZ |
+12:00 |
Offset from UTC as +-HH:mm, +-HHmm, or Z |
💡 Out-HTMLView benefits from New-HTMLTable
As a reminder, Out-HTMLView, which is mainly used for ad-hoc reporting, also benefits from all the improvements mentioned above.
Get-Process | Select-Object -First 5 | Out-HtmlView -SearchBuilder -Filtering
That also means any conditional formatting features should work without problems
Get-Process | Select-Object -First 5 | Out-HtmlView -SearchBuilder -Filtering {
New-TableCondition -Name 'PriorityClass' -Value 'Normal' -HighlightHeaders Name,Id -BackgroundColor Red
}
The same thing applies to DataStore and forcing large datasets to JavaScript.
Get-Process | Select-Object -First 5 | Out-HtmlView -SearchBuilder -DataStore JavaScript
This makes sure that even for one-liners, you're able to benefit from performance improvements included in PSWriteHTML.
💡 Earlier resources for PSWriteHTML, Dashimo, Statusimo or Emailimo as PowerShell Modules
If you don't know PSWriteHTML, please read those articles below to understand how you can use its power to fulfill your goals. All the topics described above are just small part of what PSWriteHTML can do.
- Meet Statusimo – PowerShell generated Status Page
- Meet Dashimo – PowerShell Generated Dashboard
- Dashimo – Easy Table Conditional Formatting and more
- Out-HtmlView – HTML alternative to Out-GridView
- Meet Emailimo – New way to send pretty emails with PowerShell
- All your HTML Tables are belong to us
- Sending HTML emails with PowerShell and zero HTML knowledge required
- Dashimo (PSWriteHTML) – Charting, Icons and few other changes
- Working with HTML in PowerShell just got better
- Comparing two or more objects visually in PowerShell (cross-platform)
- Easy way to create diagrams using PowerShell and PSWriteHTML
- Nested Tabs, Diagram Updates, Diagram Events, Calendar Object and more in PSWriteHTML
- Emailimo merged into PSWriteHTML, IE support and no dependencies
- Active Directory DHCP Report to HTML or EMAIL with zero HTML knowledge
- Creating Office 365 Migration Diagram with PowerShell
To get it up and running, just install it from PowerShellGallery and you're good.
Install-Module PSWriteHTML -Force
While blog posts focus on PSWriteHTML, many other blog posts show different features that utilize PSWriteHTML to fulfill their goal.
💡 Cool, experimental features of PSWriteHTML
PSWriteHTML is constantly evolving – new features are added, and old features are improved. In the last version, I've added the ability to add maps to HTML.
Adding 3 maps, as shown above, is done using the following code.
New-HTML {
New-HTMLSection -Invisible {
New-HTMLPanel {
New-HTMLMap -Map poland
}
New-HTMLPanel {
New-HTMLMap -Map usa_states
}
}
New-HTMLSection -Invisible {
New-HTMLPanel {
New-HTMLMap -Map world_countries
}
}
} -ShowHTML -Online -FilePath $PSScriptRoot\Example-Maps.html
Of course, this is just basic functionality and a teaser of what's coming in future releases. It should be possible to add places on maps, have connections between them, and many other things that can be useful for reporting. That's the future, for now – you can display those 3 maps, and that's it. While I've bundled 50+ other maps, those are not yet available as I'm a bit too lazy to set it up. You can expect maps to be improved in future iterations. The important thing about those maps is that they are available offline like all other features of PSWriteHTML. This makes the size of HTML much larger, but at the same time, it's available in offline environments.
Another new feature that joined PSWriteHTML recently is connecting charts with tables. It's now possible to click on a pie, bar, or line and have values found inside the table. Have a look at that:
$DataTable = @(
[PSCustomObject] @{
Name = 'My Object 1'
Time = 1
Money = 5
Taxes = 20
Year = 2001
}
[PSCustomObject] @{
Name = 'My Object 2'
Time = 3
Money = 1
Taxes = 5
Year = 2002
}
[PSCustomObject] @{
Name = 'My Object 3'
Time = 12
Money = 5
Taxes = 1
Year = 2003
}
)
New-HTML -TitleText 'My title' -Online -FilePath $PSScriptRoot\Example-ChartsWithTablesBarStacked.html {
New-HTMLPanel {
New-HTMLTable -DataTable $DataTable -DataTableID 'NewIDtoSearchInChart'
New-HTMLChart -Title 'Money vs Taxes vs Time v1' -TitleAlignment center {
New-ChartBarOptions -Type barStacked
New-ChartLegend -Name 'Money', 'Taxes', 'Time'
foreach ($Object in $DataTable) {
New-ChartBar -Name $Object.Year -Value $Object.Money, $Object.Taxes, $Object.Time
}
New-ChartEvent -DataTableID 'NewIDtoSearchInChart' -ColumnID 4
}
}
New-HTMLPanel {
New-HTMLChart -Title 'Money vs Taxes vs Time v2' {
New-ChartBarOptions -Type barStacked100Percent
New-ChartLegend -Name 'Money', 'Taxes', 'Time' -LegendPosition top
foreach ($Object in $DataTable) {
New-ChartBar -Name $Object.Year -Value $Object.Money, $Object.Taxes, $Object.Time
}
New-ChartEvent -DataTableID 'NewIDtoSearchInChart' -ColumnID 4
}
}
} -Show
$DataTable = @(
[PSCustomObject] @{
Name = 'My Object 1'
Time = 1
DateFrom = (Get-Date).AddDays(-1)
DateTo = (Get-Date)
}
[PSCustomObject] @{
Name = 'My Object 2'
Time = 5
DateFrom = (Get-Date).AddDays(-3)
DateTo = (Get-Date).AddDays(3)
}
[PSCustomObject] @{
Name = 'My Object 3'
Time = 12
DateFrom = (Get-Date).AddDays(3)
DateTo = (Get-Date).AddDays(7)
}
)
New-HTML {
New-HTMLTableOption -DataStore JavaScript
New-HTMLTable -DataTable $DataTable -DataTableID 'Ooopsa'
New-HTMLChart -Gradient {
foreach ($Object in $DataTable) {
New-ChartDonut -Name $Object.Name -Value $Object.Time
}
New-ChartEvent -DataTableID 'Ooopsa' -ColumnID 0
}
} -ShowHTML -FilePath $PSScriptRoot\Example-ChartsWithTablesDonut.html -Online
This means it's now possible to connect charts with tables, diagrams with tables, tables with tables, and enhance HTML reporting even further. Feel free to explore GitHub examples as there are loads of different ideas shown what you can do. What's important is that you can connect most if not all features provided by PSWriteHTML together into one report. Please remember that while I do write occasional blog posts about features for PSWriteHTML or other modules, I create I don't always do so for many months. It's much better to Star a project and watch releases/changes on GitHub if you want to be up to date. If you know HTML, CSS, or JavaScript and would like to help out with the development of PSWriteHTML, feel free to contact me, and I'll get you started. If you don't have the skills but still would like to sponsor my work, you can do so via GitHub Sponsors.